Relatívne častou požiadavkou pri práci manažéra s Power BI, je potreba pripojiť sa na SharePoint či Project Server, a získať z neho dáta do reportu v Power BI. Napriek natívnej podpore Power BI pre SharePoint to však nie vždy funguje správne. Preto sa teraz pozrieme na to, ako to rozbehať.
SharePoint aj Project Server bežia na rovnakej technológii. Resp. Project Server je iba technickou nadstavbou SharePointu, a dáta uchováva v sharepointových zoznamoch. Takže tento návod bude fungovať rovnako aj pre Project Server. A mal by fungovať rovnako aj pre SharePoint Online, pretože je to iba SharePoint nainštalovaný v microsofťom cloude. Od verzie 2013 tam oficiálne vraj nie je rozdiel.
Povedzme, že teraz potrebujeme stiahnuť dáta zo SharePointu do Power BI Desktopu, z nasledujúceho zoznamu zamestnancov:
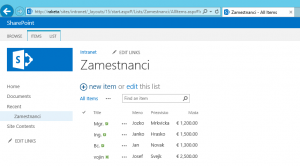
Predtým, než budete pokračovať ďalej, tak budete potrebovať zistiť adresu vášho sharepointového webu, resp. site-u. Pretože tú budete potrebovať na pripojenie ku všetkému obsahu na SharePointe, resp. Project Serveri. Tú zistíte tak, že si otvoríte SharePoint/Project Server v prehliadači, a kliknete vľavo hore na logo SharePointu, resp. to logo, ktoré tam máte (pravdepodobne logo Vašej spoločnosti):

Potom si skopírujte obsah riadku s adresou webu z prehliadača, ktorá tam je momentálne zobrazená:

V mojom prípade to bola táto adresa:
http://raketa/sites/intranet/_layouts/15/start.aspx#/
Z tejto adresy odstráňte všetko čo nasleduje po postupnosti znakov “/_layouts”, vrátane toho “_layouts”. Výsledná adresa v mojom prípade bude:
http://raketa/sites/intranet/
A toto je adresa nášho webu, resp. site-u, ktorú použijeme v nasledujúcich dvoch spôsoboch pripojenia nižšie.
Pripojenie cez natívny konektor SharePointu
Najprv si teda pozrieme pripojenie cez klasický konektor SharePointu. Či už chcete dáta stiahnuť zo zoznamov, alebo dokumentových knižníc, či nebodaj kalendárov, tak vo všetkých prípadoch pristupujete z technického hľadiska k sharepointovým zoznamom. Preto je potrebné pri pripájaní vybrať dátový zdroj “Zoznam služby SharePoint“, resp. “SharePoint List“:

V ďalšom kroku zadajte do políčka s adresou, adresu Vášho sharepointového webu. Nie zoznamu, ani dokumentovej knižnice, ale webu, resp. site-u. Postup jej získania je uvedený vyššie. Po jej zadaní stlačte tlačidlo OK:

V ďalšom okne je potrebné vybrať spôsob prihlasovania sa, resp. autentizácie k SharePointu. To závisí od nastavenia vo vašej spoločnosti, a mali by Vám s tým vedieť pomôcť z IT oddelenia. Vo väčšine prípadov však postačí, ak vľavo v okne kliknete na položku “Windows” a následne na tlačítko “Pripojiť“:

To sa pokúsi pripojiť k SharePointu pod Vašimi oprávneniami. Ak by to nešlo, vyskúšajte ostatné možnosti, ideálne s pomocou od Vášho správcu SharePointu, resp. Project Servera.
Po úspešnom pripojení k SharePointu sa zobrazí Navigátor zo zoznamom všetkého obsahu, ktorý je prezentovaný rovnako ako tabuľky z ostatných dátových zdrojov, dostupné na import do Power BI:

A po kliknutí na niektorú z nich, napr. na tú našu z úvodu tohto článku, sa nám zobrazia dáta z nej:

Ak vám to funguje, tak si vyberte svoje tabuľky, a dajte si ich naimportovať do Power BI Desktopu.
Niekedy sa však stane, že sa dáta nezobrazia, a zobrazí to nejakú chybovú hlášku. Tá môže byť rôzna. A je to tým, že existuje chyba v natívnom konektore pre SharePoint, ktorá je v Power BI Desktope už takmer od jeho vydania. Občas sa vyskytne, občas nie. Problém je ale v tom, že si nemôžete dovoliť spoliehať sa na to, čo je dosť nespoľahlivé. Preto si teraz pozrieme druhú metódu, ktorá funguje spoľahlivo.
Pripojenie cez protokol OData
Protokol OData je spoľahlivý protokol pre prenos dát, a štandardom v mnohých iných technológiách, nielen od Microsoftu. Pomocou neho je pripojenie do SharePointu, resp. Project Servera, oveľa spoľahlivejšie.
Keď sa chcete pripojiť k SharePointu z Power BI cez tento protokol, tak v okne Načítať údaje vyberte dátový zdroj “Informačný kanál OData“, resp. “OData Feed“:
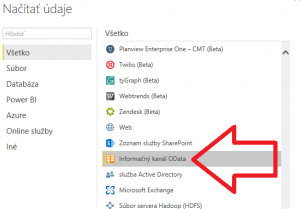
V ďalšom kroku zadajte do políčka s adresou (ale ešte NEKLIKAJTE na tlačítko OK), adresu Vášho sharepointového webu. Nie zoznamu, ani dokumentovej knižnice, ale webu, resp. site-u. Postup jej získania je uvedený vyššie.

A teraz pozor – na koniec adresy, ak tam ešte nie je, pridajte lomítko. Za lomítkom potom ešte dopíšte tento reťazec bez úvodzoviek: “_vti_bin/listdata.svc“. Výsledná adresa bude v mojom prípade vyzerať takto:
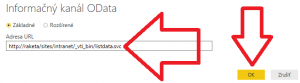
Po jej zadaní stlačte tlačidlo OK.
V ďalšom okne je potrebné vybrať spôsob prihlasovania sa, resp. autentizácie k SharePointu. To závisí od nastavenia vo vašej spoločnosti, a mali by Vám s tým vedieť pomôcť z IT oddelenia. Vo väčšine prípadov však postačí, ak vľavo v okne kliknete na položku “Windows” a následne na tlačítko “Pripojiť“:

To sa pokúsi pripojiť k SharePointu pod Vašimi oprávneniami. Ak by to nešlo, vyskúšajte ostatné možnosti, ideálne s pomocou od Vášho správcu SharePointu, resp. Project Servera.
Po úspešnom pripojení k SharePointu sa zobrazí Navigátor zo zoznamom všetkého obsahu, ktorý je prezentovaný rovnako ako tabuľky z ostatných dátových zdrojov, dostupné na import do Power BI:
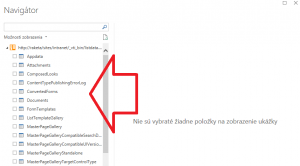
Tých tabuliek je trochu viac ako keby ste sa pripájali pomocou natívneho konektora, ale to je ešte lepšie 🙂 A po kliknutí na niektorú z nich, napr. na tú našu z úvodu tohto článku, sa nám zobrazia dáta z nej:

Následne si vyberte svoje tabuľky, a dajte si ich naimportovať do Power BI Desktopu. Tadááá 🙂
Takže, takto sa viete pripojiť do SharePointu, resp. Project Serveru, z Power BI Desktopu. Natívny konektor zrovna neodporúčam, pretože stále sú v ňom nejaké chyby, a Microsoftu sa z nejakého záhadného dôvodu stále nedarí ich opraviť. Preto sa pripájajte radšej cez OData. Je to spoľahlivejšie, a dostanete sa cez to k väčšej kope dát 🙂
Autor, tréner a expert na Power BI, PowerPivot a jazyk DAX. Založil som tento web, aby som pomohol dostať Power BI do širšieho povedomia, a aby som ľuďom ukázal, že moderný a komplexný reporting ide vyriešiť rýchlo a jednoducho. Po nociach vzývam Majstra Yodu a tajne plánujem ovládnutie vesmíru.
