Niekedy sa vám stane, že Power BI Desktop nejde spustiť. Buď vypíše hlášku “Unable to read beyond the end of the stream”, a ukončí sa, alebo sa spustí napr. s chybou “File contains corrupted data”. Prípadne ich slovenské ekvivalenty, podľa toho, akú máte jazykovú verziu Windows. V oboch prípadoch je poškodený konfiguračný súbor Power BI Desktopu. A teraz sa pozrieme, ako ho rýchlo opraviť.
Power BI Desktop ukladá všetky svoje nastavenia, ktoré sa netýkajú daného reportu, do jedného špeciálneho súboru. Je to konfiguračný súbor vo formáte ZIP, ktorý má názov User.zip. Obsahuje viaceré podadresáre a súbory, zbalené do jedného takéhoto súboru. A vždy, keď niečo zmeníte v nastaveniach Power BI Desktopu – napr. keď zapnete funkcie verzie Preview, zmeníte nastavenia dátového zdroja, alebo spravíte inú zmenu v konfigurácii Power BI Desktopu – tak sa tento ZIP súbor rozbalí, zmenia sa príslušné podsúbory, a znova sa to zbalí naspäť do toho ZIP súboru. Nie je to efektívne z pohľadu výkonu, ale dnes máme v počítačoch prebytok výkonu, tak prečo nie. Navyše nebudete mať všetky nastavenia rozlezené po celom operačnom systéme, ako je to zvykom pri ostatných produktoch Microsoftu.
Tento konfiguračný súbor sa otvára aj pri štarte Power BI Desktopu, aby si načítal všetky tieto nastavenia. A ak nastane nejaký problém, tak sa zachová takto:
- ak sa súbor nedá prečítať, alebo je kratší ako sa očakáva, tak sa Power BI Desktop nespustí a vypíše príslušnú chybu,
- ak sa súbor dá prečítať, ale počas čítania sa zistí, že niektorá časť je poškodená, tak vypíše chybu, ale vo väčšine prípadov následne spustí Power BI Desktop,
- ak má súbor inú štruktúru ako ZIP, tak ho zmaže a vytvorí nový súbor ZIP s predvolenými nastaveniami,
- ak súbor neexistuje, tak vytvorí nový súbor ZIP s predvolenými nastaveniami.
V prvom prípade to môže vypísať napr. takúto hlášku:
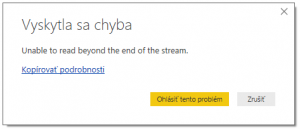
…a v druhom prípade napr. takúto hlášku:
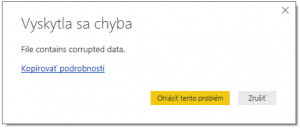
Riešenie je vo všetkých prípadoch jednoduché. Stačí spraviť tento postup:
- vypnúť všetky Power BI Desktopy,
- nájsť ten konfiguračný súbor,
- premiestniť ten súbor do iného adresára,
- zapnúť Power BI Desktop.
Využijeme pri tom to, o čom som písal v bode č. 4 vyššie – že Power BI Desktop vytvorí nový súbor, ak ten pôvodný neexistuje. Schválne ale píšem v postupe v bode č. 3, že poškodený súbor premiestnite niekam inam, a nemažte ho. Môžu v ňom byť teoreticky nejaké nastavenia alebo tokeny, ktoré sa vám neskôr môžu hodiť. Alebo problém so štartom Power BI Desktopu môže byť teoreticky ešte v niečom inom (napr. poškodený EXE súbor, vírus, a pod.). Takže si ho pre istotu nechajte až do doby, dokým ten problém nevyriešite, aby ste neprišli o niečo potrebné. A v prípade iných problémov aby ste ten súbor mohli vrátiť naspäť.
A kde sa nachádza ten súbor?
Konfiguračný súbor Power BI Desktopu sa nachádza skoro v tom istom adresári, kde sa dá dohľadať diagnostický port Power BI Desktopu cez Prieskumníka vo Windows.
Otvorte si Prieskumníka vo Windows, alebo hocijaký prehliadač adresárovej štruktúry (kľudne aj Poznámkový blok). Potom choďte do adresára, ktorý máte nastavený v systémovej premennej prostredia, nazývanej “LOCALAPPDATA”. Tú zistíte cez príkazový riadok tak, že zavoláte nasledujúci príkaz:
echo %localappdata%
Výsledok v mojom prípade vyzerá takto:

Tento adresár cez Prieskumníka pravdepodobne neuvidíte, pretože ide o skrytý systémový adresár. Takže v tom prípade si ho prepíšte hore do adresného riadku v Prieskumníkovi (treba tam kliknúť do toho políčka na konci za poslednou časťou cesty, aby ste tam mohli písať):
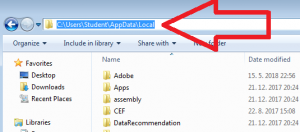
Keď sa vám podarí dostať do tohto adresára, tak choďte do podadresára Microsoft => Power BI Desktop. Keď sa tam dostanete, tak malo by to vyzerať nejako takto:
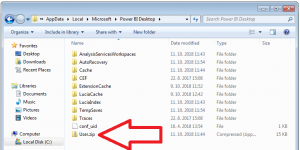
Toto je adresár, kde sa nachádzajú všelijaké dočasné súbory. A nachádza sa v ňom aj ten súbor User.zip, ktorý hľadáme.
Tento súbor stačí už iba niekam premiestniť, a pri ďalšom štarte Power BI Desktopu by už malo byť po probléme – súbor User.zip sa vytvorí znova. Budete musieť síce ponastavovať všetko v Power BI Desktope odznova, ale to už nie je až taký problém. Podstatné je, že sa vám ho podarilo znova spustiť, a že znova môžete pracovať. A najmä že ste celý problém vyriešili za pár sekúnd 🙂
Autor, tréner a expert na Power BI, PowerPivot a jazyk DAX. Založil som tento web, aby som pomohol dostať Power BI do širšieho povedomia, a aby som ľuďom ukázal, že moderný a komplexný reporting ide vyriešiť rýchlo a jednoducho. Po nociach vzývam Majstra Yodu a tajne plánujem ovládnutie vesmíru.
