Licencia Power BI Pro má pre niektorých užívateľov jednu veľkú nevýhodu – má limit 10 GB dát na užívateľa. A keď chce mať vo svojom konte viac, tak oficiálne musí ísť do Power BI Premium, kde je limit posunutý oveľa vyššie. Málokto však vie, že existujú hneď 3 rôzne oficiálne metódy, ako si rozšíriť úložisko na de facto neobmedzenú veľkosť. A preto sa na to teraz pozrieme.
Čo sa započítava do limitu konta Power BI
V prvom rade si potrebujeme vyjasniť, čo sa započítava, a ako sa započítava do limitu konta Power BI. Dokumentácia je v tom totižto nejasná, takže ostáva metóda pokus-omyl. Našťastie, po vytestovaní niekoľkých scenárov to nie je problém zistiť pomerne presne.
Do limitu konta Power BI sa započítava iba veľkosť dátových modelov, samozrejme v komprimovanom stave. Veľkosť dátových tokov, či nahratých excelovských súborov, sa do limitu nezapočítava. Nejaký limit pravdepodobne asi musí byť, ale jediné, čo zvýši veľkosť obsadeného miesta vo vašom účte, ktoré reportuje cloud Power BI, sú iba dátové modely, resp. súbory PBIX.
Ako zistiť veľkosť obsadeného miesta v konte Power BI
Ako dôkaz použijeme jednoduchú metódu, kde cloud Power BI sám zobrazuje, koľko máme využitého priestoru. A ako ďaleko je limit 10 GB dát. Keď sa prihlásite do svojho konta v Power BI v cloude Power BI, resp. službe Power BI, tak prejdite v pravom hornom rohu na to biele kolečko, a v závislosti od toho, v ktorom pracovnom priestore ste, tak kliknite na položku “Spravovať osobné úložisko” (ak ste vo svojom súkromnom pracovnom priestore), alebo “Spravovať úložisko skupiny” (ak ste v zdieľanom pracovnom priestore):

Následne sa zobrazí, koľko miesta je použitého v danom pracovnom priestore:
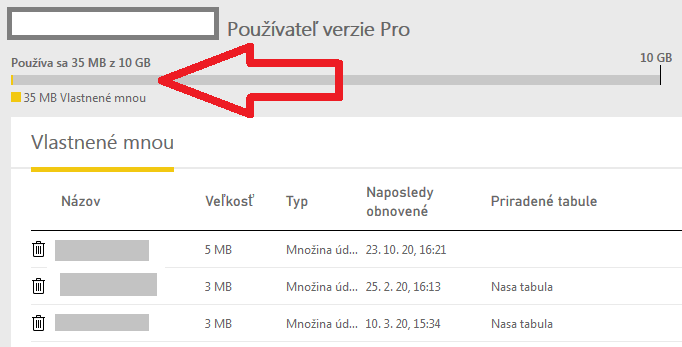
Na tomto obrázku si všimnite, že je tam uvedené nielen použité miesto z dostupných 10 GB, ale aj vylistované položky, ktoré sú do toho započítané. A teraz prekvapenie – sú tam vylistované iba dátové modely, resp. množiny údajov (v angličtine datasety). Nie sú tam ani excelovské súbory, ani dátové toky, ani nič iné, čo zaberá miesto v konte Power BI. Takže zjavne sa do limitu započítava iba veľkosť dátových modelov, resp. množín údajov. A to využijeme pri ďalšom prieskume.
Metóda č. 1 – nový pracovný priestor
V licencii Power BI Pro môžete okrem súkromného pracovného priestoru vytvoriť neobmedzený počet ďalších pracovných priestorov. Tieto sa navyše dajú aj zdieľať medzi ďalšími užívateľmi. Môžete do nich nahrať všetok možný obsah, ktorý povoľuje cloud Power BI. Podľa dokumentácie by sa aj vami vytvorené pracovné priestory mali započítavať do limitu vášho konta. Podľa hore uvedeného testu tomu tak však nie je. Každým novým pracovným priestorom získate ďalších 10 GB! A opäť, započítavajú sa tam iba komprimované dátové modely. Ostatné veci sú “grátis”.
Metóda č. 2 – externý pracovný priestor
Veľmi málo ľudí vie, že v Power BI môžete spraviť aj niečo ako externý pracovný priestor. Čiže pracovný priestor, ktorý je uložený mimo konta Power BI, a ktorý sa do limitu konta Power BI nezapočítava. A to dokonca oficiálne aj podľa dokumentácie. V dokumentácii je síce spomenutá iba 1 metóda, ale reálne existuje viac možností ako to spraviť. A tou metódou je vytvoriť napr. zdieľanú knižnicu na OneDrive, či nový web na SharePointe. Ktoré sa potom zobrazia aj vo vašom konte Power BI ako ďalšie pracovné priestory. Ktoré samozrejme môžete zdieľať ďalej a následne sa zobrazia medzi dostupnými pracovnými priestormi aj všetkým ostatným, s ktorými ich zdieľate.
Zdieľanú knižnicu OneDrive vytvoríte veľmi jednoducho. Prihlásite sa do svojho OneDrive, a v menu naľavo kliknete na odkaz “Vytvorenie zdieľanej knižnice”:
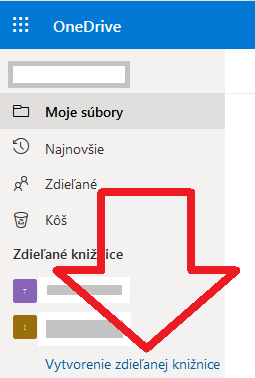
V ďalšom kroku zadáte nevyhnutné údaje, ako napr. “Názov lokality” (pretože to vytvorí novú lokalitu, resp. web na SharePointe Online):
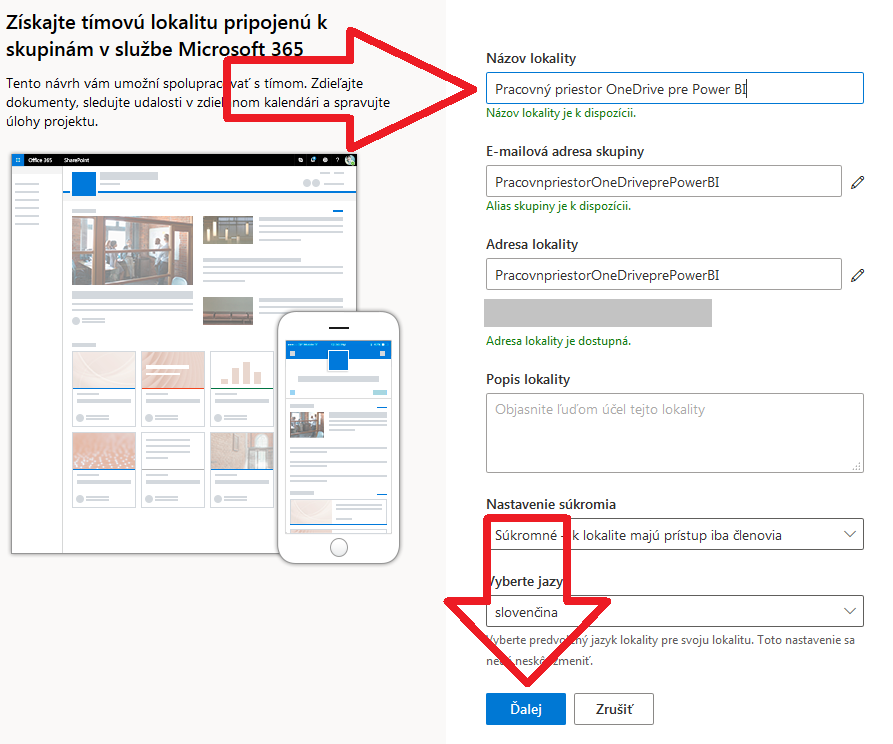
…a na ďalšej strane pridáte prípadne ďalších členov, ktorým tú lokalitu SharePointu a zároveň pracovný priestor Power BI chcete sprístupniť, a máte v Power BI k dispozícii nový pracovný priestor s rovnakým názvom:
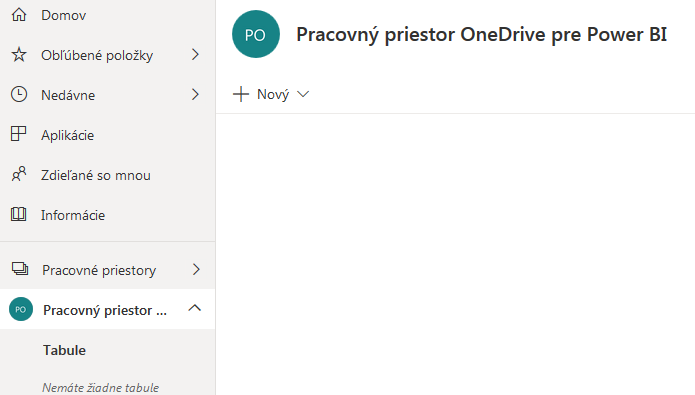
Ktorý sa samozrejme nezapočítava do limitu konta Power BI. A funguje identicky, ako ostatné pracovné priestory v Power BI. Čiže aj v ňom máte dostupných ďalších 10 GB:
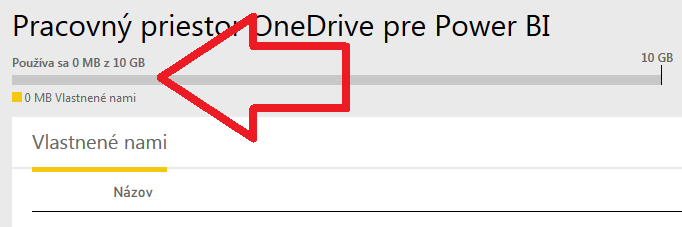
Metóda č. 3 – rozšírenie priestoru pre toky údajov Power BI, resp. Power BI Dataflows
Toky údajov Power BI, resp. Power BI Dataflows, by podľa dokumentácie mali zaberať miesto vo vašom účte Power BI. Podľa oficiálneho reportovátka vyššie však zjavne nezaberajú miesto. A aj keby vám dochádzalo miesto, tak existuje oficiálna metóda, ako ho neobmedzene rozšíriť. Tou metódou je rozšíriť úložisko do služby Azure Data Lake Gen2. Túto službu interne používa cloud Power BI na ukladanie vášho všetkého obsahu v ňom. A keď si zaplatíte toto úložisko extra, tak si ho môžete pripojiť k svojmu účtu Power BI, podľa návodu v oficiálnej dokumentácii.
V závislosti od toho, aké veľké úložisko si zakúpite, tak toľko si budete musieť aj priplatiť. Ak to však nepreženiete s čítacími/zapisovacími transakciami (napr. príliš častými aktualizáciami dát), tak samotné úložisko stojí len zopár drobných. A preto sa kupuje po terabajtoch a viac. A aj preto to ani veľmi nezabolí, keď potrebujete vo veľkom používať toky údajov Power BI. Navyše ide o oficiálnu metódu, ako si rozšíriť úložisko, takže by to malo ešte veľmi dlho fungovať.
Limit 10 GB donekonečna
Toto boli teda 3 metódy, ako si rozšíriť úložisko vo svojom konte Power BI. Nie ste teda obmedzení na limit 10 GB v Power BI Pro, ale po správnosti ste obmedzení na X-krát 10 GB, pričom X je počet pracovných priestorov, ktoré vytvoríte. A keďže maximálny počet pracovných priestorov nikde nie je uvedený, tak si takto pravdepodobne môžete rozšíriť svoje konto donekonečna. Čo je za 8 eur mesačne celkom dobrá ponuka 🙂
Autor, tréner a expert na Power BI, PowerPivot a jazyk DAX. Založil som tento web, aby som pomohol dostať Power BI do širšieho povedomia, a aby som ľuďom ukázal, že moderný a komplexný reporting ide vyriešiť rýchlo a jednoducho. Po nociach vzývam Majstra Yodu a tajne plánujem ovládnutie vesmíru.
