Power BI Desktop je jedna z najlepších aplikácií, akú Microsoft vytvoril v posledných rokoch. Má však jednu chybičku krásy – beží iba na platforme Windows. A dnes je už relatívne bežné používanie Mac OS a Linuxu, kde to na prvý pohľad vyzerá, že máte smolu. Ale nemáte. Pretože jednoduché reporty idú v cloudovom Power BI rýchlo vytvoriť iba s pomocou webového prehliadača. Bez Power BI Desktopu. A je to naozaj ľahké.
Prvým krokom k vytvoreniu je to, že niekde už máte k nemu nahraté údaje. V najjednoduchšom prípade vám postačí aj excelovský súbor, ktorý uploadnete do cloudu Power BI, a môžete začať reportovať. Funguje to však aj s niektorými inými dátovými zdrojmi.
Zoberieme si teda excelovskú verziu accessovskej databázy z nášho vzorového súboru Power BI. Je to súbor, v ktorom sú takéto záložky:
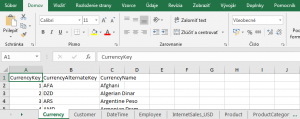
A z niektorých týchto záložiek by sme teraz chceli spraviť report Power BI. Štandardný postup je naimportovať údaje do Power BI Desktopu, poprepájať tabuľky, a začať “kresliť” grafy. Ak však nepotrebujete do modelu pridávať vlastné výpočty, tak to nemusíte robiť takto zbytočne komplikovane. A ide to spraviť aj bez Power BI Desktopu.
Ak to chcete spraviť bez Power BI Desktopu, tak stačí takýto súbor naimportovať priamo do cloudu Power BI. Podstatné však je to, aby všetky potrebné tabuľky boli v Exceli označené ako tabuľky, inak vám cloud takýto súbor nezoberie, a vypíše takúto chybovú hlášku:

Preto si aj my najprv v Exceli po jednom označíme tie tabuľky, ktoré budeme chcieť mať vo výslednom reporte, vrátane hlavičiek, a potom pri každom takomto označení stlačíme Ctrl+T. Označená oblasť údajov sa zmení na technickú tabuľku, a nezabudnite ju hneď potom premenovať v ľavom hornom rohu Excelu na nejaký iný názov ako “Tabuľka1”:
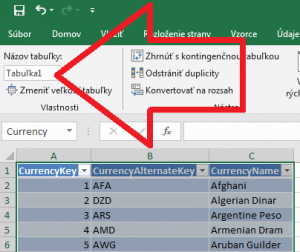
Inak budete mať všetky tabuľky v dátovom modeli nazvané ako Tabuľka1, Tabuľka2, Tabuľka3, … – a v tom sa vám nebude orientovať zrovna ľahko 🙂
Keď to máme, tak sa prihlásime do cloudu Power BI. Po prihlásení klikneme v ľavom dolnom rohu okna na tlačítko “Získať údaje”:
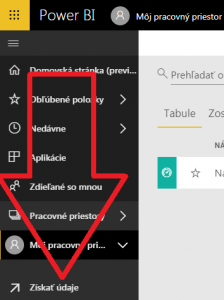
Otvorí sa takáto obrazovka, kde kliknite na tlačítko “Získať” v tej 3. dlaždici zľava nazvanej “Súbory”:
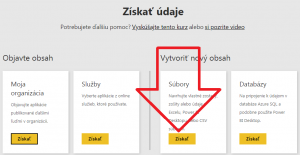
Následne kliknite na dlaždicu “Lokálny súbor”. Môžete aj na tie ostatné, keď máte údaje uložené inde:
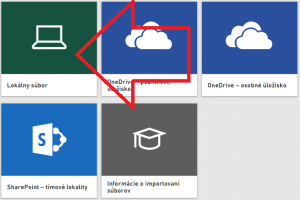
Potom vyberte súbor, ktorý chcete importovať. Otvorí sa takéto okno, kde kliknite na tlačítko Importovať:

Potom sa nejakú chvíľu budú importovať údaje:
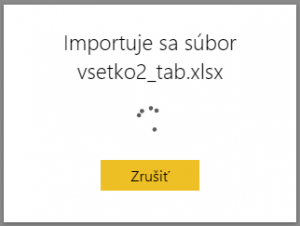
Po naimportovaní vám to v pravom hornom rohu prehliadača zobrazí správu o úspešnom importe. Tam kliknite na tlačítko “Zobraziť množinu údajov”:
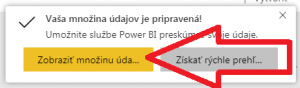
….a tadáááá – zobrazí sa webový dizajnér nového reportu, kde v paneli napravo máte zoznam tabuliek z vášho excelovského súboru:
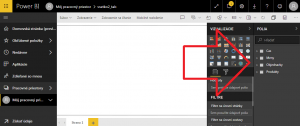
Cloud Power BI sa pokúsi pri importe prepojiť tabuľky automaticky medzi sebou, podobne ako v Power BI Desktope. Ak sa mu to podarí – tak môžete začať kresliť grafy zo všetkých tabuliek súčasne. V opačnom prípade budete musieť report spraviť buď úplne odznova v Power BI Desktope, alebo si stiahnuť tento ako súbor PBIX (ak to máte povolené), a upraviť ho v Power BI Desktope. Alebo budete musieť zlúčiť všetky tabuľky v Exceli do jednej tabuľky. Odporúčam v tomto prípade spraviť to cez Power Query, a nie cez 500 VLOOKUP-ov 😀
Pri tomto spôsobe vytvorenia reportu nevidno, či sa podarilo prepojiť tabuľky alebo nie. Preto si to vyskúšame. Spravíme klasický graf obratu (stĺpec z Objednávok) podľa rokov (stĺpec z tabuľky Čas). Výsledok bude vyzerať takto:
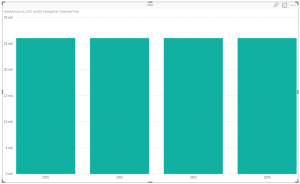
Tu vidíte, že všetky pruhy grafu sú rovnako vysoké. Čo znamená, že tieto dve tabuľky, odkiaľ pochádzali polia v grafe, nie sú prepojené. A preto ich nemôžeme súčasne použiť v jednom grafe či reportovacej tabuľke. Ale stále môžeme použiť ľubovoľnú kombináciu stĺpcov z jednej tabuľky. Ak dáme napr. z tabuľky Objednávky zanalyzovať obrat podľa ID meny, ktoré sú z tej istej tabuľky, tak nám to vykreslí graf už správne:

Takže ak máte všetky údaje v jednej excelovskej tabuľke, alebo jednom CSV súbore, alebo v jednej tabuľke v jednom z tých ostatných zopár podporovaných dátových zdrojov, tak vám to pôjde.
Ak si budete teraz chcieť pridať výpočty v jazyku DAX, tak máte smolu – tie idú pridávať iba v Power BI Desktope, SQL Server Data Tools, alebo iba vo webovom dizajnéri Azure Analysis Services (na to ale musíte mať inak postavený model aj report). Bez Power BI Desktopu alebo obdobného editora to jednoducho zatiaľ nejde.
Aj napriek tomu je to však použiteľná funkcionalita. Ak ste napr. na prezentácii, kde dostanete tabuľku s údajmi, a potrebujete ju rýchlo zvizualizovať, alebo jednoducho len potrebujete spraviť rýchlo zopár grafov z excelovských údajov, tak je to celkom praktická pomôcka. Viete to síce spraviť aj v Power BI Desktope, ale ten funguje iba na Windowsoch. Tento spôsob však funguje z každého jedného operačného systému, ktorý používa niektorý z hlavných webových prehliadačov. A navyše viete takýto report po dokončení okamžite vyzdieľať. Takže namiesto pomyselného jednoduchého hrátka je to celkom užitočná možnosť.
Takto teda viete vytvoriť report v Power BI aj bez Power BI Desktopu. Stačí vám, aby ste mali údaje v jednej tabuľke, webový prehliadač a konto Power BI, a všetko ostatné je už iba záležitosť na zopár klikov 🙂
Autor, tréner a expert na Power BI, PowerPivot a jazyk DAX. Založil som tento web, aby som pomohol dostať Power BI do širšieho povedomia, a aby som ľuďom ukázal, že moderný a komplexný reporting ide vyriešiť rýchlo a jednoducho. Po nociach vzývam Majstra Yodu a tajne plánujem ovládnutie vesmíru.
