Dnes je významný deň pre Power BI Desktop. Po rokoch modlenia sa a vzývania temného pána, sa Microsoft nad nami konečne zľutoval, a na 3. výročie vypustenia Power BI pridal do Power BI Desktopu autofiltre do dátového zobrazenia, podobne ako to je už 100 rokov v Exceli či v excelovskom PowerPivote. Veľmi pozitívny krok, vďaka ktorému si viete oveľa ľahšie overiť správnosť výpočtov, či rýchlo dohľadať konkrétne dáta. A vďaka ktorému už ani my profíci nemusíme používať excelovský PowerPivot na vytvorenie prvotného dátového modelu.
Novinka bola pridaná v rámci júnového vydania Power BI Desktopu. Pracuje sa s ňou úplne identicky ako s autofiltrami v Exceli – až na to, že ich nemusíte zapínať, pretože sú zapnuté hneď už od začiatku. Trochu komické na tom je to, že toto vedel robiť podkladový PowerPivot už od Excelu 2010, a vedel to interne spraviť aj PowerPivot použitý v Power BI, len trvalo 3 roky, kým to zapli aj tam 🙂 Každopádne, máme to tam, takže sa na to teraz pozrieme.
Na začiatok ešte jedno upozornenie – funkcionalita popísaná nižšie sa vzťahuje len na dátové zobrazenie Power BI Desktopu, a nemá žiadny vplyv na výsledky v reporte. Ak chcete, aby to malo vplyv na výsledky v reporte, tak tieto operácie musíte spraviť v Editore Power Query.
Keď ste teda v dátovom zobrazení Power BI Desktopu (prepína sa doňho kliknutím na tú 2. z 3 ikoniek v ľavom mini paneli), tak po novom vyzerá takto:
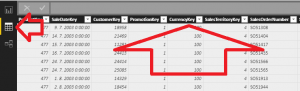
A keď teraz chceme zistiť, aké hodnoty sú napr. v stĺpci SalesTerritoryKey, tak si jednoducho rozklikneme šípku vedľa názvu tohoto stĺpca, a zobrazí sa nám klasický autofilter v excelovskom štýle:
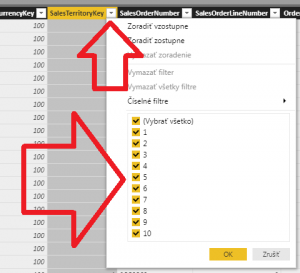
Následne si môžeme vybrať len niektoré hodnoty, ktoré nás zaujímajú, a kliknutím na tlačítko OK:
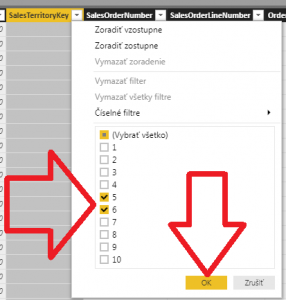
…sa zobrazia v dátovom zobrazení len tie riadky, na ktorých je táto hodnota, a zároveň sa šípka vedľa názvu stĺpca zmení na symbol s lievikom:

Ako vidíte, tieto autofiltre fungujú úplne rovnako ako v Exceli. Plus navyše nám Power BI zobrazí klasickú, aj filtrovanú štatistiku, pre danú tabuľku aj stĺpec, v spodnej lište, naspodu dátového zobrazenia:

Keď sa pozriete na obrázok nižšie, tak máme na ňom ešte pár zaujímavých drobností:
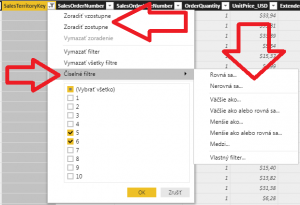
Hneď navrchu máme možnosť zoradiť si údaje v tomto zobrazení buď vzostupne, alebo zostupne, podľa tohto stĺpca. Ďalej je tam položka Číselné filtre pri číselných stĺpcoch, alebo Textové filtre pri textových stĺpcoch, alebo Filtre dátumu pri dátumových stĺpcoch Kde nájdete podobné možnosti filtrovania pomocou podmienok, na aké ste zvyknutí z Excelu.
A pri dátumových stĺpcoch majú autofiltre ukrytú ešte jednu skvelú vychytávku. Keď napr. dáte filtrovať dátumový stĺpec, podľa podmienky napr. „rovná sa“:
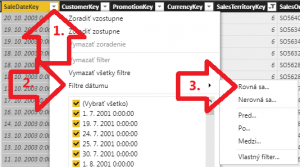
…tak sa zobrazí takéto okno na nastavenie podmienky. Keď v ňom kliknete do poľa, kde sa zadáva dátum, tak sa na konci toho poľa zobrazia ďalšie ikonky:

Šípky hore-dole a ikonka X sú asi jasné, čo robia. Keď ale kliknete na tú šípku smerom dole, na konci, tak sa zobrazí pohodlný kalendár na výber dátumu:
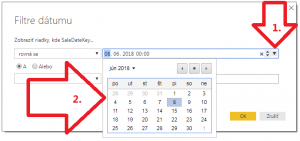
A to je super vec, keď sa vám nechce zadať dátum ručne. Čiže podobne ako to je aj v Exceli. A super vec, že na to mysleli už hneď na začiatku.
Takže toto je, ako fungujú autofiltre a triedenie v dátovom zobrazení. Na prvý pohľad nejde o nič svetoborné, ale ak ste už dlho pracovali v Power BI či Exceli, tak túto funkcionalitu oceníte asi najviac zo všetkých noviniek za posledných pár mesiacov. Pretože konečne máme možnosť rýchlo overovať výsledky, aj dohľadávať dáta, bez čarovania s tabuľkami a kontingenčkami v reporte 🙂 Nezabúdajte však na to, že to funguje rovnako ako v starom dobrom excelovskom PowerPivote – filtrovania aj zoraďovanie má efekt iba v dátovom zobrazení, a vôbec to neovplyvňuje výsledky v reportoch (to by ste museli spraviť to isté v Editore Power Query, ak by ste to chceli). Preto sa nedivte, keď sa to nebude prejavovať v reportoch, pretože ide o funkcionalitu na výrazné uľahčenie vytvárania dátového modelu 😉
Autor, tréner a expert na Power BI, PowerPivot a jazyk DAX. Založil som tento web, aby som pomohol dostať Power BI do širšieho povedomia, a aby som ľuďom ukázal, že moderný a komplexný reporting ide vyriešiť rýchlo a jednoducho. Po nociach vzývam Majstra Yodu a tajne plánujem ovládnutie vesmíru.
