Klasická kontingenčka v Exceli má jednu skvelú vlastnosť – ak si chcete pozrieť podkladové riadky za nejakým číslom, tak stačí naň spraviť dvojklik, a zobrazí to tie riadky. V Power BI to však takto nefunguje. Presnejšie – dvojklik nespraví nič. Za to však má jednu skvelú funkcionalitu, ktorou môžete spraviť nielen rozklik na detaily, ale aj oveľa viac.
Táto funkcionalita sa nazýva Podrobná analýza. Umožňuje vám spraviť si rozklik na detaily. A nielen to – môžete si sami nadefinovať, čo chcete vidieť, na akej úrovni to chcete vidieť, a ako sa to zobrazí. Preto sa na to teraz pozrieme.
Začneme znova s našim vzorovým súborom Power BI. Spravíme si na prvej stránke reportu jednoduchý koláčikový graf predajov (stĺpec “Cena objednávky” z tabuľky Objednávky) podľa rokov (stĺpec CalendarYear z tabuľky Čas):
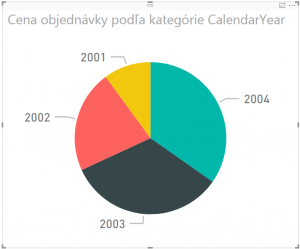
Keď teraz kliknete pravým tlačítkom na graf, tak vám to ponúkne takéto menu:
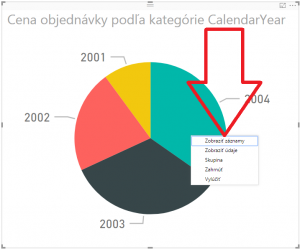
V ňom keď vyberiete položku “Zobraziť záznamy”, tak to zavolá zabudované zobrazenie detailov, a vylistuje niektoré polia:

Nič moc, ale lepšie ako klincom do oka. Nemáte však možnosť vybrať si, čo sa v tej tabuľke zobrazí.
Keď sa vrátite naspäť na graf tlačidlom “Naspäť na zostavu” vľavo hore, tak skúste teraz ten graf upraviť. Vyhoďte odtiaľ pole “Cena objednávky”, a dajte tam merítko Obrat z tabuľky Objednávky. Na prvý pohľad to spraví rovnaký graf, ale keď naňho kliknete pravým tlačítkom, tak tentokrát položka “Zobraziť záznamy” v menu chýba:
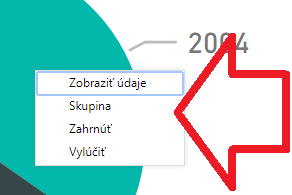
Je to tým, že táto funkcionalita funguje len na grafoch, ktoré boli poskladané iba zo stĺpcov. Použijete merítka či niečo iné, a hops – položka z menu zmizne. Čo ale s tým, keď bez merítok sa žiadny seriózny report nezaobíde, a vy potrebujete mať aj napriek tomu rozklik na detaily?
Tu prichádza na rad funkcia Podrobná analýza. Funguje tak, že si v reporte vytvoríte osobitnú stranu, kde si nadizajnujete svoj rozklik na detaily. Pričom nemusí to byť len tabuľka s poliami, ktoré chcete vidieť, ale kľudne aj grafy či hocičo iné, čo viete dať do reportu. Potom túto stránku nastavíte ako “rozklikávaciu”. A rozklik na detaily z tej pôvodnej stránky zobrazí túto stránku vyfiltrovanú len na príslušnú časť rozklikávaného grafu.
Pridáme si teda do reportu ďalšiu stranu. Pomenujte si túto stranu nejakým vhodným názvom, lebo tento názov bude zároveň použitý aj ako názov akcie rozkliku. Na túto stránku pridajte tabuľky, grafy, či čokoľvek iné, čo tam chcete vidieť po rozkliku. My tam teraz pridáme obyčajnú tabuľku. Do nej dáme z tabuľky Regióny pole Krajina, a z tabuľky Objednávky polia SalesOrderNumber, SaleDateKey a Cena objednávky:
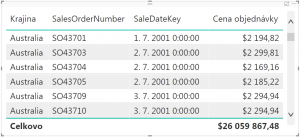
Takisto stránku reportu premenujeme na “Detaily objednávok za rok”:
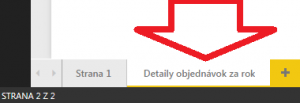
Potom potrebujeme z tejto stránky spraviť “rozklikávaciu” stránku. Spravíme to tak, že v paneli filtrov vedľa ponuky polí napravo, si nájdeme jeho poslednú časť nazvanú Podrobná analýza:
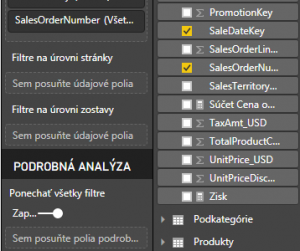
Tam je zaujímavá oblasť na odhadzovanie polí, podobne ako pri grafe či jeho filtroch:
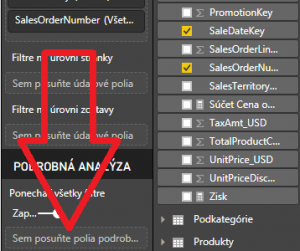
Do tejto oblasti treba dať nejaké polia. A to nie hocijaké, ale tie, na ktoré chcete, aby reagoval tento rozklik na detaily. Funguje to tak, že keď sem dáte napr. to pole s rokmi, ktoré je použité v grafe na prvej strane reportu, tak na tom grafe sa zobrazí akcia prekliku na túto stranu. A nielen na tomto grafe, ale na všetkých vizuáloch v celom reporte, ktoré používajú toto pole. Presunutie toho poľa do oblasti podrobnej analýzy totižto spôsobí to, že všetky vizuály v celom reporte, ktoré používajú toto pole, budú mať zrazu pridanú akciu prekliku na túto stranu vo svojej ponuke, ktorú vyvoláte kliknutím pravým tlačidlom na daný vizuál.
Pridáme teda do oblasti Podrobnej analýzy pole CalendarYear z tabuľky Čas:

Po pridaní do tejto oblasti si ešte musíte vybrať z dvoch možností, kedy povoliť podrobnú analýzu podľa tohto poľa:
- Súhrnné – preklik sem bude fungovať len z tých vizuálov, ktoré majú toto pole nastavené ako súhrnné (súčet/počet/ a pod.),
- Použité ako kategória – preklik sem bude fungovať len z tých vizuálov, ktoré majú toto pole nastavené ako kategóriu (čiže sú na osi grafu, či sa podľa nich robia riadky tabuľky/matice).
Vyberieme teda druhú možnosť, a funkcia je nastavená.
Ideme naspäť na prvú stranu. Teraz keď kliknete pravým tlačítkom na náš graf, tak menu bude obsahovať novú položku Podrobná analýza, kde bude podpoložka s názvom rozklikávacej strany reportu:
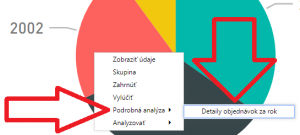
Keď na tú položku kliknete, tak sa zobrazí naša stránka, kde uvidíme náš rozklik na detaily – t.j. objednávky vyfiltrované na rok, na ktorý sme klikli v grafe:
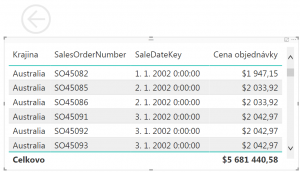
Navyše sa vľavo hore v rohu reportu nachádza šípka späť, ktorá slúži na to, aby nás prepla naspäť tam, odkiaľ sme sa rozklikli. V Power BI Desktope je potrebné kliknúť na ňu s podržaným klávesom Ctrl. Ale po vypublikovaní do cloudu či na vlastný server stačí na ňu iba kliknúť. Jej pozíciu, tvar či ikonu/obrázok si môžete prispôsobiť. Je to obyčajné tlačítko, ktoré má nastavené akciu Späť.
Takto ľahké je teda spraviť rozklik na detaily v reportoch Power BI. Veľmi užitočná funkcia v prípadoch, keď si potrebujete overiť, prečo vidíte také čísla aké vidíte. S tou výhodou, že na rozdiel od excelovskej kontingenčky si môžete sami nadizajnovať, čo to presne robí. A aj preto je právom Power BI Desktop označovaný ako “Power” 🙂
Chcete vedieť viac takýchto trikov? Prihláste sa na naše školenie Power BI 😉
Autor, tréner a expert na Power BI, PowerPivot a jazyk DAX. Založil som tento web, aby som pomohol dostať Power BI do širšieho povedomia, a aby som ľuďom ukázal, že moderný a komplexný reporting ide vyriešiť rýchlo a jednoducho. Po nociach vzývam Majstra Yodu a tajne plánujem ovládnutie vesmíru.
