Ako som spomínal v októbrových novinkách v Power BI Desktope, tak dnes sa pozrieme na novú funkcionalitu, ktorá Vám umožní spraviť interaktívne preklikávanie medzi stranami reportu, a zároveň pripraviť report na profesionálnu prezentáciu. Tou funkcionalitou sú záložky, a tú si teraz rozoberieme dopodrobna.
Záložky slúžia na interaktívne preklikávanie medzi jednotlivými stavmi reportu, resp. “fotografiami” zo zachytených stavov reportu. S tým, že tieto fotografie nie sú statické, ale sú interaktívne ako celý zvyšok reportu. Pomocou tejto funkcionality môžete veľmi jednoducho prerozprávať príbeh za Vašimi dátami, preklikávať sa z jednej časti reportu do druhej, a vracať sa späť k predchádzajúcim pohľadom na dáta. Slúži to najmä na vytváranie pokročilých prezentácií v štýle PowerPointu, kde si “odfotíte” jednotlivé stavy stránok reportu, v takom stave a takom poradí ako chcete, a potom sa môžete v prežime prezentácie medzi nimi prepínať, rovnako ako keby to boli slajdy. S tým, že tam stále máte plnú interaktivitu Power BI. Táto funkcionalita sa však dá využiť aj na rôzne kreatívne účely, ako napr. sledovanie priebehu prác na reporte a podobne. A ako vždy, kreativite sa medze nekladú 🙂
Aktualizácia 6.4.2018: Táto funkcionalita od marca 2018 už nie je v režime preview, preto bol článok aktualizovaný, aby reflektoval aktuálny stav.
So záložkami začnete pracovať tak, že v hlavom menu, v záložke Zobraziť, nájdete políčko Tabla záložiek. Keď ho zaškrtnete, tak sa otvorí panel Záložky:
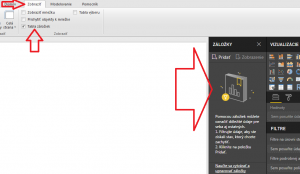
Následne si naklikajte grafy a tabuľky, ktoré potrebujete. Ak ich už máte, tak môžete pokračovať s nimi. Potom sa môžete vrhnúť na tvorbu záložiek.
Záložku vytvoríte tak, že prejdete na stranu reportu, a vyklikáte si na nej pohľad, ktorý chcete zachytiť, a potom kliknete v paneli Záložky na tlačítko Pridať:
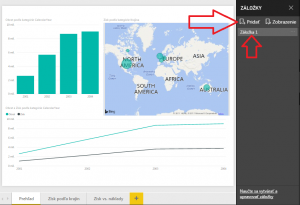
Vytvorí sa záložka so všeobecným názvom Záložka 1. Dvojklikom si ju premenujte na niečo výstižné, napr. Prehľad výkonnosti firmy. Kliknutím na 3 bodky vedľa názvu záložky sa otvorí menu, v ktorom môžete záložku aktualizovať, premenovať alebo odstrániť:
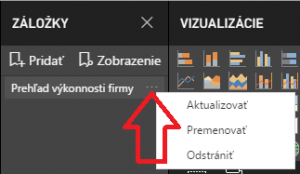
Potom postupne prechádzajte na jednotlivé záložky alebo stavy v rámci reportu, ktoré chcete mať zachytené v rámci prezentácie, a pri každom želanom stave dajte pridať novú záložku. V našom prípade sa preklikneme na ďalšiu stranu reportu, a pridáme ďalšiu záložku:
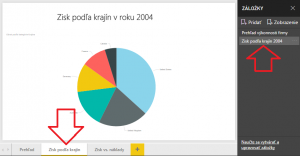
Potom prejdeme na tretiu stranu reportu, kde máme 2 grafy, a kde chceme upriamiť pozornosť v prezentácií vždy len na jeden z nich:
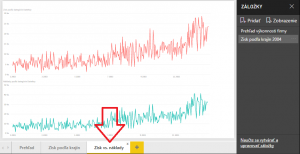
To vieme spraviť troma spôsobmi, a všetky tri sa dajú zachytiť v záložkách:
- v režime priblíženia
- v režime zvýraznenia
- skrytím vybraných vizuálov
Režim priblíženia
Tento režim je tam už okolo 2 rokov, takže toto nie je žiadna novinka. Režim priblíženia aktivujete kliknutím na ikonku zväčšenia v pravom hornom rohu vizualizácie:
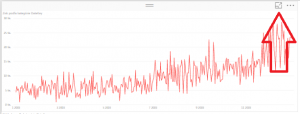
Zobrazí sa režim priblíženia, z ktorého sa viete vrátiť kliknutím na Naspäť na zostavu v ľavom hornom rohu obrazovky:
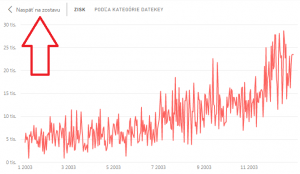
Režim zvýraznenia
Režim zvýraznenia zvýrazní vybranú vizualizáciu, pričom ostatné vizualizácie na stránke zblednú tak, aby boli sotva vidieť. Tento režim aktivujete kliknutím na 3 bodky v pravom hornom rohu vizualizácie, kliknutím na Zvýrazniť:
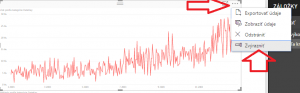
Následne všetky ostatné vizualizácie na stránke zblednú tak, aby bola tá práve vybratá vizuálne zvýraznená:
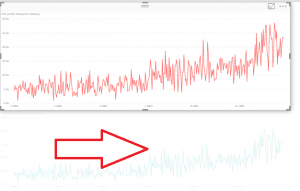
Skrytie vybraných vizuálov
Vizuály sa dajú skrývať a odkrývať podľa potreby. Ide o rovnako experimentálnu funkcionalitu ako Záložky, a zapne sa Vám automaticky spolu so záložkami. Ak chcete skrývať/odkrývať vizuály, tak najprv si zapnite Tablu výberu, v menu Zobraziť, zakliknutím políčka Tabla výberu:
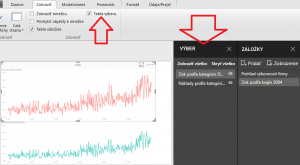
Zobrazí sa ďalší panel s názvom Výber. V ňom sa zobrazí zoznam vizuálov na aktuálnej stránke. Tie sa dajú skrývať kliknutím na symbol oka vedľa daného názvu vizuálu:

Pokračovanie
V našom prípade sa z týchto 3 možností rozhodneme pre vytvorenie 2 záložiek – jednej so zvýrazneným prvým vizuálom, a druhej v režime priblíženia na druhý graf. Skončíme teda so 4 záložkami, a spustíme prezentačný režim stlačením tlačidla Zobrazenie nad zoznamom záložiek:
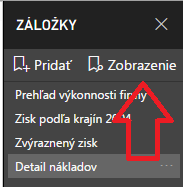
Spustí sa prezentačný režim, ktorý v spodnej časti obrazovky zobrazuje názov záložky, a má ovládacie prvky prezentácie. Prezentáciu ukončíte v paneli záložiek, kliknutím na tlačidlo Ukončiť:
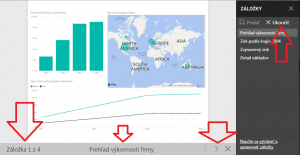
A ak by Vám náhodou nestačila táto funkcionalita, tak v októbri pridali do Power BI Desktopu aj možnosť prekliku textových polí, obrázkov a tvarov na niektorú zo záložiek. Vďaka čomu konečne môžete robiť hádajte čo?
TLAČÍTKA !!!
Roky ukrutného čakania, tuhého modlenia a obetí temnému pánovi konečne skončili, a Microsoft nám umožnil konečne vyrábať tlačítka!! Tlačítka!! Tlačíííítkaaaaaaa!! Konečne tak môžete bez programátorských úprav spraviť v Power BI Desktope tlačítka, ktoré sa budú preklikávať na vopred zadefinovaný stav reportu – a ktorý je definovaný opäť konkrétnou záložkou. Toto je bombastická funkcia, pretože všetky ostatné samoobslužné reportovacie systémy, ako Tableau a QlikView, to už dávno mali, a konečne sa dostalo aj na náš milovaný Power BI Desktop. Tlačítko si musíte nakresliť v nejakom programe, alebo nadizajnovať napr. vo Visual Studiu, a potom spraviť z neho screenshot a vložiť ho ako obrázok do reportu. Potom v nastaveniach obrázku – pod tým maliarskym valčekom ako pri vizualizáciách – prejdete do skupiny nastavení nazvanej Prepojenie a zmeníte prepínač na Zapnuté, vyberiete v políčku Typ hodnotu Záložka, a v políčku Záložka cieľovú záložku:
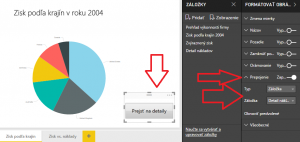
Potom už len v režime prezentácie kliknite na to tlačítko, a vychutnajte si tie neskutočné orgie s preklikmi 🙂 Preklik funguje aj v obyčajnom dizajnovom režime, len pri kliknutí na obrázko-tlačítko musíte podržať kláves Ctrl.
Takže toľko k najlepšej funkcii za posledných pár mesiacov. Vidíte, že Microsoft stále poriadne maká na rozširovaní Power BI, a každým mesiacom je to stále lepšie a lepšie. A už sa neviem dočkať, čo bude nové v ďalšej verzii o 2 týždne 🙂
Ešte stále rozmýšľate nad tým, či ísť do Power BI alebo nie?
Autor, tréner a expert na Power BI, PowerPivot a jazyk DAX. Založil som tento web, aby som pomohol dostať Power BI do širšieho povedomia, a aby som ľuďom ukázal, že moderný a komplexný reporting ide vyriešiť rýchlo a jednoducho. Po nociach vzývam Majstra Yodu a tajne plánujem ovládnutie vesmíru.
