Jedna zo skvelých vlastností PowerPivotu v Exceli je tá, že môžete používať linkované tabuľky z daného excelovského súboru, napr. pre všelijaké číselníky, a nemusíte kvôli tomu vláčiť s analýzou niekoľko ďalších Excelov. Power BI pôvodne nemalo linkované tabuľky, ale koncom roka 2015 pridalo podobnú funkcionalitu, a v roku 2016 to naozaj aj dokončili, a odvtedy je to aj použiteľné. Tou alternatívou sú ručne zadané tabuľky. Poďme sa teda na to pozrieť.
Tento článok je ukážka z mojej knihy o Power BI. Pre potreby blogu bol mierne upravený.
Ručne zadané tabuľky v Power BI patria medzi základnú výbavu analytika. Viete ich zadať veľmi jednoducho – v hlavnom menu, na záložke Domov, kliknutím na tlačidlo Zadať údaje:
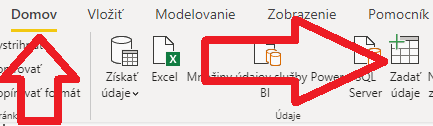
Po jeho stlačení sa zobrazí okno na zadanie tabuľky:
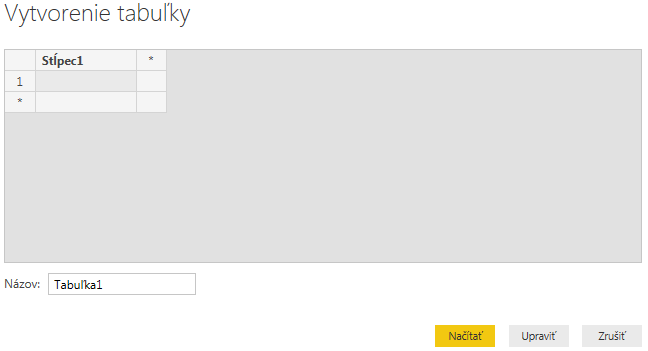
Doňho môžete začať písať rovnako ako do Excelu – vytvorte si stĺpce so svojimi názvami, a zadajte do nich údaje. Údaje je možné kopírovať aj z Excelu, klasickým Ctrl+C v Exceli a Ctrl+V do Power BI. Idú kopírovať aj bunky v tejto tabuľke medzi sebou. Jediné, čo Vám nepôjde, sú excelovské vzorce a makrá, pretože toto je okno len na zadanie jednoduchých dát. Dodatočné úpravy sa dajú vykonať neskôr v Power Query alebo PowerPivote.
Dokončená tabuľka vyzerá napr. takto. Nezabudnite si ju naspodu okna pomenovať vhodným názvom:
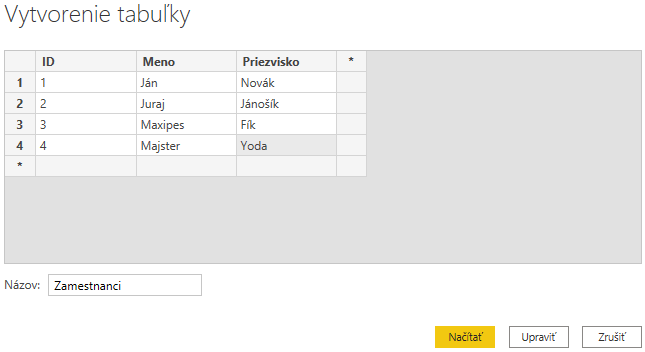
Čo ak sa ale pomýlite, a potrebujete vymazať jeden z riadkov, prípadne nejaké vložiť už medzi existujúce, či nejaké z nich skopírovať? Ide to úplne rovnako ako v Exceli – kliknite pravým tlačidlom myši na dané číslo riadku, a zobrazí sa Vám menu:
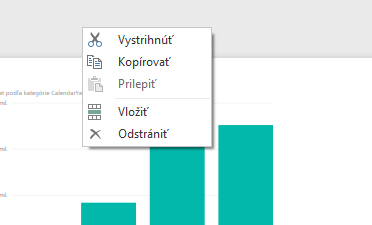
…a pravdepodobne Vám zmizne pôvodné okno s tabuľkou. Niektorým zmizne, niektorým nie. Toto je dlhodobá chyba Power BI, ktorá sa vyskytuje najmä na počítačoch so zlými alebo nie úplne správne naprogramovanými ovládačmi grafickej karty – čo sa častokrát stáva práve na bežných kancelárskych počítačoch. To okno tam totiž stále je, len je neviditeľné 🙂 Takže nemusíte stresovať – proste len dokončite tú akciu, čo ste chceli – napr. vymazanie riadka. Ale aj keď tú akciu dokončíte, tak sa okno pravdepodobne stále nezobrazí. Ale je stále tam. Proste len kliknite do obrazovky, do tej oblasti kde to okno pôvodne bolo, a ono sa magicky objaví naspäť 😀
Po dokončení zmien nezabudnite kliknúť na tlačidlo Načítať, aby sa Vám tá tabuľka skutočne vytvorila a načítala do dátového modelu:
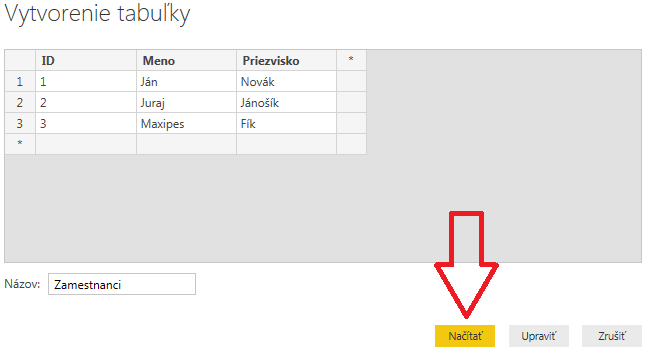
Prípade môžete stlačiť aj tlačidlo Upraviť, ak už poznáte Power Query, a chcete si tú tabuľku pred načítaním ešte upraviť, alebo skombinovať s ostatnými tabuľkami.
Po načítaní do dátového modelu sa takáto tabuľka tvári rovnako ako všetky ostatné tabuľky. Nie sú na ne kladené žiadne obmedzenia – môžete ich prepájať, vytvárať v nich vypočítané stĺpce, merítka, hierarchie, a všetko ostatné, čo ide aj s “normálnymi” tabuľkami. Pretože po načítaní do dátového modelu už PowerPivot nerobí žiadne rozdiely medzi tabuľkami. On vlastne vďaka Power Query ani nevie, odkiaľ prišli…
Čo ale v prípade, že potrebujete dodatočne upraviť takúto tabuľku? Napr. ak tam potrebujete pridať nové údaje, či zmeniť jej štruktúru?
Dá sa to, ale nie je to až také intuitívne. Táto možnosť je tak trochu zahrabaná v editore Power Query.
Ak teda chcete zmeniť takúto tabuľku, tak si ju nájdite v Power BI v ponuke napravo, a kliknite pravým tlačítkom myši na jej názov. Potom vyberte možnosť Upraviť dotaz:
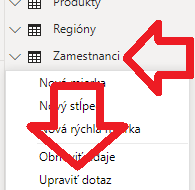
Otvorí sa okno editora Power Query. V jeho pravej časti je panel s operáciami, a prvá z nich sa bude volať pravdepodobne Zdroj. Kliknite na to sivé kolečko vedľa názvu tej operácie:
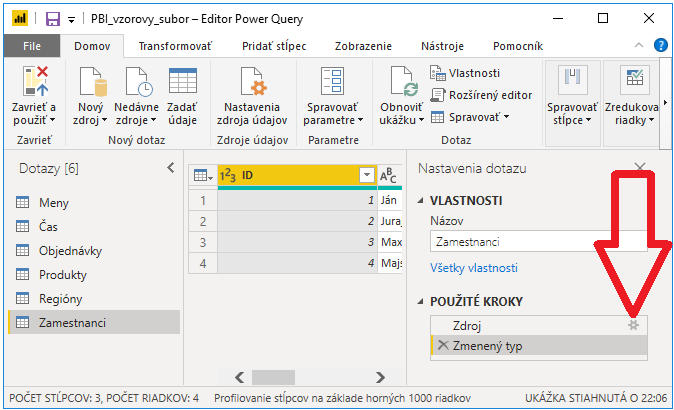
…a otvorí sa staré známe okno na zadávanie údajov:
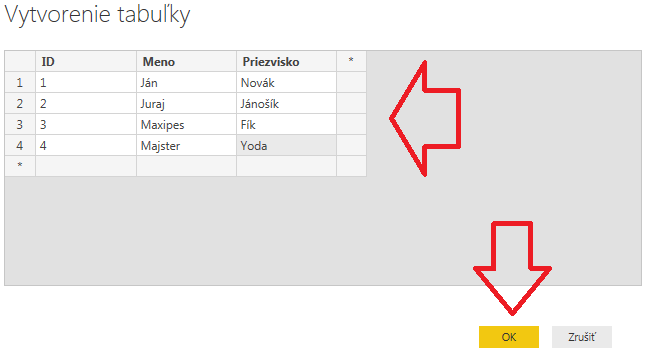
Volá sa síce Vytvorenie tabuľky, ale ide v tomto prípade o úpravu tabuľky. Spravte teda zmeny, ktoré potrebujete, a kliknite na tlačidlo OK.
Tabuľka sa ale ešte stále nenačítala do dátového modelu, pretože ešte stále ste v editore Power Query. Kliknite teda vľavo hore na tlačidlo Zavrieť a použiť, aby sa zmeny aplikovali na dátový model:
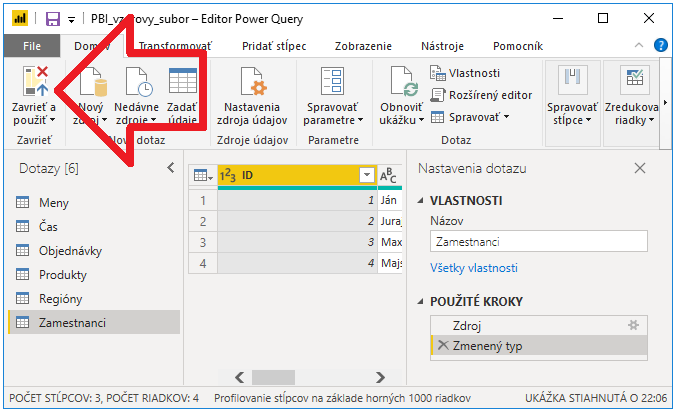
Až keď sa to úspešne dokončí, tak až potom sa zmeny prejavia na dátach v dátovom modeli:

Trochu neintuitívny postup, ale zvykajte si 🙂 Vďaka tomuto môžu byť podobné akcie s inými dátovými zdrojmi vykonávané rovnakým postupom, a nemusia kvôli tomu komplikovať užívateľské rozhranie Power BI.
Toto sú teda ručne zadané tabuľky v Power BI. Je to plnohodnotná náhrada za linkované tabuľky v Exceli, a vďaka Power Query ešte lepšia ako samotný Excel. Ide o veľmi jednoduchú, zato však veľmi potrebnú funkcionalitu, aby ste nemuseli vláčiť takéto číselníky v osobitných súboroch či exceloch. Prípadne na to, aby si pokročilejší užívateľ sám vedel parametrizovať dátový model, napr. pri dynamickej kategorizácii údajov v reportoch. A práve tam prídu takéto ručne zadané tabuľky veľmi vhod 🙂
Autor, tréner a expert na Power BI, PowerPivot a jazyk DAX. Založil som tento web, aby som pomohol dostať Power BI do širšieho povedomia, a aby som ľuďom ukázal, že moderný a komplexný reporting ide vyriešiť rýchlo a jednoducho. Po nociach vzývam Majstra Yodu a tajne plánujem ovládnutie vesmíru.
