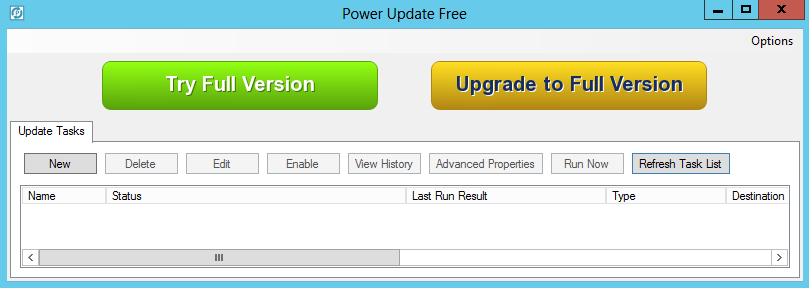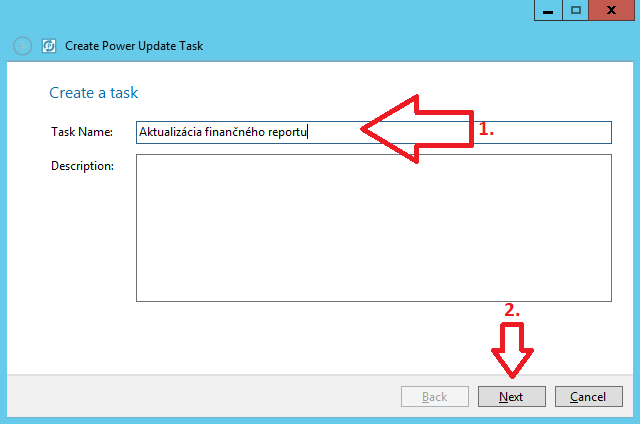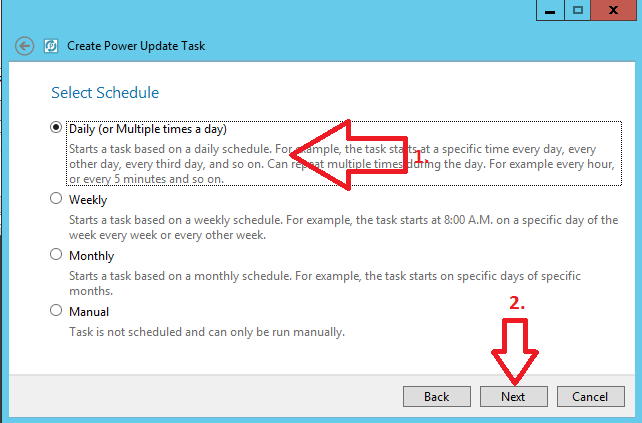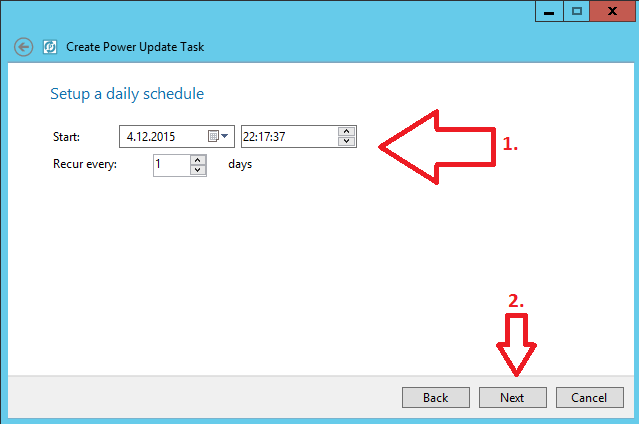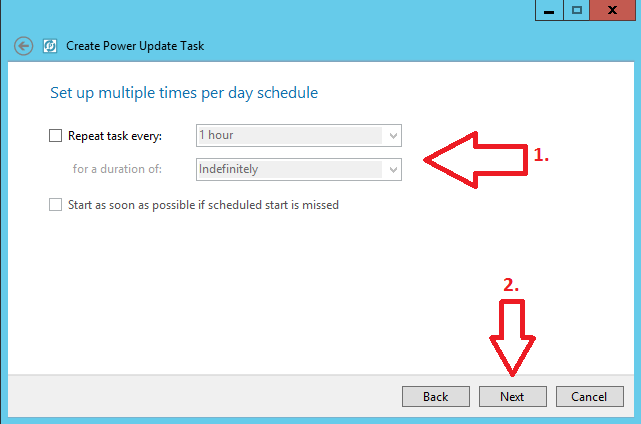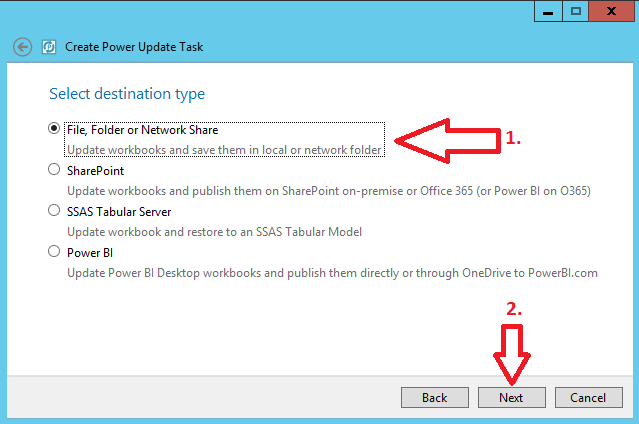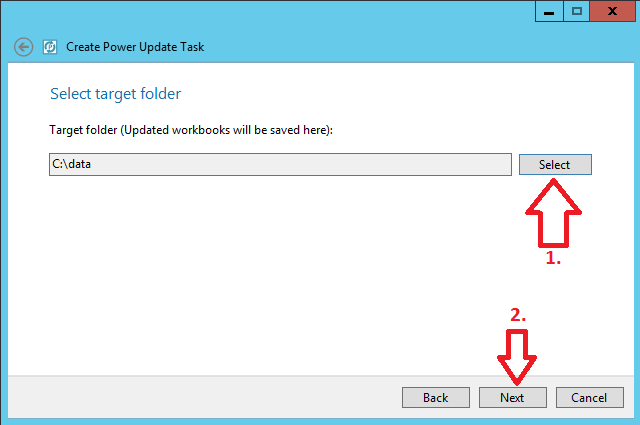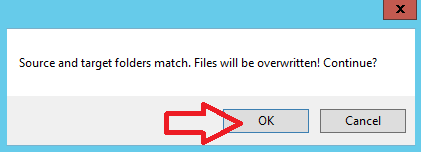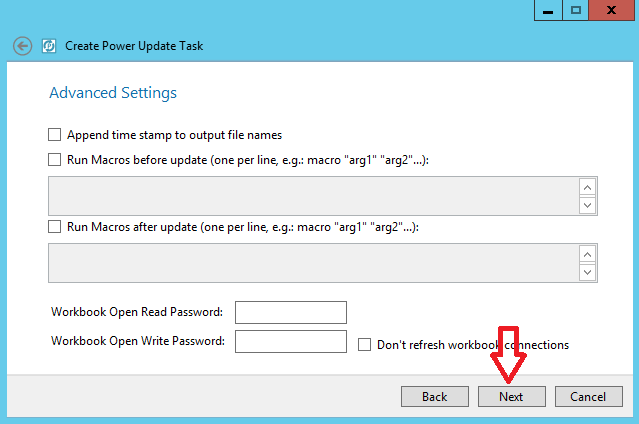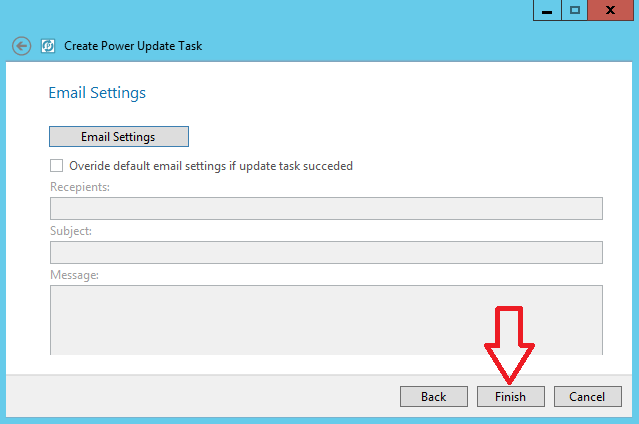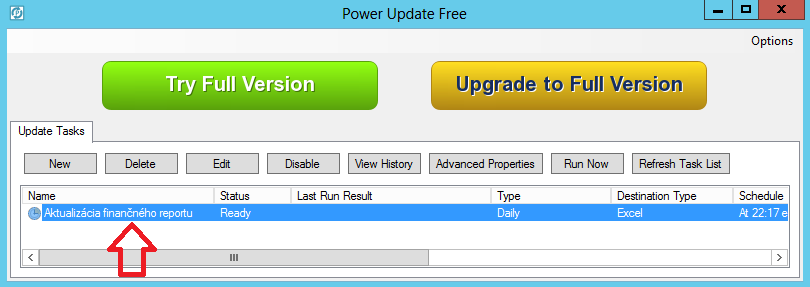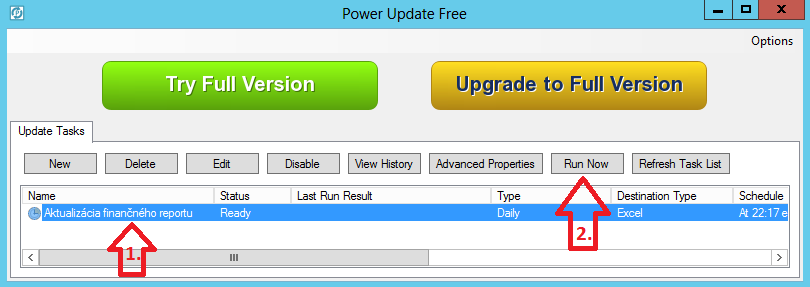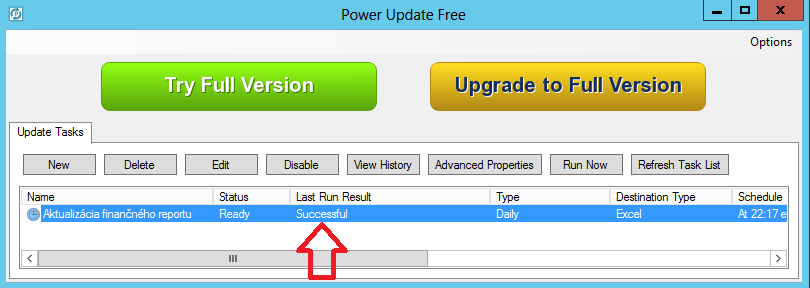Jedným z bežných problémov pri používaní Power BI Desktope je to, že ak sa zmenia dáta v zdrojových databázach, tak sa tieto zmeny neprejavia v Power BI. Aktualizáciu treba vždy vyvolať v Power BI Desktope kliknutím na tlačidlo Obnoviť, resp. Obnoviť údaje. Ak však už máte vyvinutý dátový model, ktorý používate dennodenne na sledovanie firemných ukazovateľov, tak je dosť otravné v Power BI Desktope klikať na aktualizáciu dát. A ak používate desiatky či stovky miliónov riadkov – čo nie je nič výnimočné už ani v našich končinách – tak musíte čakať niekoľko desiatok minút, kým to zbehne. Čo keby to všetko ale išlo zautomatizovať tak, že by ste si každé ráno našli svoj Power BI súbor s aktuálnymi dátami a bez čakania? Poďme sa teda pozrieť na to, ako sa dá nastaviť automatická aktualizácia dát v Power BI Desktope.
Automatická aktualizácia dát v Power BI oficiálne nie je podporovaná na desktope – iba v cloude. Je to podporované len nepriamo, ak používate ako zdroj Analysis Services v pripojení naživo, alebo niektorú z podporovaných databáz v režime Direct Query. Obe však majú svoje úskalia. Keď to ale chcete spraviť s inými dátovými zdrojmi, čo bežne potrebuje väčšina užívateľov Power BI, tak od Microsoftu bohužiaľ nič nenájdete.
Našťastie však existuje aplikácia Power Update od spoločnosti Power Planner, ktorá je aj vo verzii zadarmo. A tá vie automaticky aktualizovať všetky súbory Power BI, a dokonca aj všetky ostatné technológie, kde je použitý PowerPivot:
- v excelovskom súbore, v lokálnom alebo sieťovom adresári – v Exceli 2010, 2013 a 2016,
- dotazy Power Query v excelovských súboroch,
- serverový PowerPivot (SQL Server Analysis Services Tabular model)
- na SharePointe
- na SharePointe Online a Office 365 (cloudová verzia SharePointu)
- v Power BI súboroch
Aplikácia sa dá stiahnuť z tohto odkazu:
https://www.power-planner.com/Products/ProdID/10/Power_Update
Vo verzii zadarmo môžete naplánovať automatickú aktualizáciu jedného súboru Power BI, v platenej verzii žiadne obmedzenia nie sú. Jedinou nevýhodou tejto aplikácie je to, že sa dá stiahnuť iba webový inštalátor, takže počas inštalácie budete potrebovať pripojenie k internetu. Potom už ale nebude potrebné.
Po nainštalovaní a spustení aplikácie vyzerá jej obrazovka takto:
Ak chcete naplánovať aktualizáciu Power BI, tak kliknite na tlačítko New, a zobrazí sa sprievodca plánovaním úlohy. Tam zadajte do políčka Task Name názov úlohy, a stlačte tlačítko Next:
V ďalšom okne vyberte typ opakovania (na obrázku sme vybrali denné opakovanie), a stlačte tlačítko Next:
V ďalšom okne vyberte čas a pravidelnosť opakovania, a stlačte tlačítko Next:
V ďalšom okne máte možnosť vybrať, či a ako často chcete opakovať aktualizáciu v rámci jedného dňa (napr. každú hodinu), ak ste predtým vybrali denné opakovanie. Vyberte možnosti, ktoré Vám vyhovujú, a kliknite na tlačítko Next:
Na ďalšej stránke vyberte typ umiestnenia, kde sa nachádza Váš súbor Power BI, ktorý chcete aktualizovať. My sme vybrali prvú možnosť (súbor, adresár alebo sieťový adresár), a stlačili sme tlačítko Next:
V ďalšom okne sa Vás to spýta, či chcete aktualizovať len 1 súbor, alebo – ak máte platenú verziu – či chcete aktualizovať všetky súbory vo vybranom adresári. Takže ak potrebujete aktualizovať viacero súborov naraz, oplatí sa porozmýšľať o jej zakúpení. My teda vyberieme prvú možnosť, a klikneme na tlačítko Next:
V ďalšom okne vyberte súbor, ktorý chcete aktualizovať, a kliknite na tlačítko Next:
V ďalšom okne vyberte cieľový adresár, do ktorého sa uloží aktualizovaný súbor. Môžete vybrať ten istý adresár, kde ten aktualizovaný súbor už je. V tom prípade Vás to upozorní, že aktualizovaný súbor prepíše pôvodný súbor (čo je zvyčajne to, čo chcete), a treba toto upozornenie potvrdiť kliknutím na tlačítko OK. Potom v pôvodnom okne kliknite na tlačitko Next:
V ďalšom okne môžete nastaviť pokročilé možnosti aktualizácie, ak ich potrebujete. My pre jednoduchosť nenastavíme nič, a klikneme na tlačítko Next:
V poslednom okne sa zobrazia nastavenia e-mailovej notifikácie o tom, či automatická aktualizácia skončila úspešne alebo nie, prípadne či si v rámci notifikácie chcete poslať súbor Power BI alebo PDF súbor ako prílohu. Toto je super voľba, ak ste zodpovední za aktuálnosť údajov v Power BI, a chcete monitorovať úspešnosť aktualizácie dát kvôli tomu, aby ste proaktívne vedeli vyriešiť problém s aktualizáciou hneď, keď zlyhá – a nie až vtedy, keď sa na to niekto bude sťažovať. A verte, že to je veľmi praktická možnosť, ktorá Vám ušetrí mnoho bezsenných nocí 🙂
My v tomto okne pre jednoduchosť nebudeme znova nič nastavovať, a klikneme na tlačítko Finish:
Týmto je úloha automatickej aktualizácie vytvorená a nastavená a zobrazí sa v zozname naplánovaných úloh:
Pre spúšťanie úlohy nie je potrebné, aby bežala aplikácia Power Update, pretože to používa plánovač úloh z Windowsov. Dokonca nemusíte byť ani prihlásení do Windows. Stačí, ak je spustený počítač, na ktorom ste nastavili túto aktualizáciu. Takže po otestovaní, že to všetko funguje, môžete kľudne zavrieť aplikáciu Power Update.
Predtým je ale dobré otestovať, či aktualizácia naozaj zbehne. Môže byť totižto veľa technických dôvodov, prečo to nezbehne, a ak sa vyskytnú, tak s väčšinou Vám poradia Vaši IT-čkári. Preto je dobré, ak si to hneď po naplánovaní otestujete, či to naozaj zbehne alebo nie. Spravíte to tak, že kliknete na danú úlohu, a potom na tlačítko Run Now:
Následne musíte počkať, typicky minútu a viac, dokým to dokončí spracovanie. Ak spracovanie dobehne úspešne, tak v stĺpci Last Run Result uvidíte napísané Successful:
Ak tam ale vidíte niečo iné ako Running (čo znamená, že aktualizácia ešte prebieha), tak kliknite na tlačítko View History, a nájdite chybu. Konkrétne chyby budú závisieť od Vášho prostredia, a, ako sme spomenuli vyššie, s väčšinou s nich Vám pomôžu Vaši IT-čkári. Po odstránení všetkých technických problémov spustite znova danú úlohu. Ak skončí so stavom Successful, tak máte všetko nastavené správne 🙂
Takto teda ide nastaviť automatická aktualizácia dát v Power BI. Odporúčam ju nastaviť minimálne na tie najdôležitejšie súbory tak, aby vždy obsahovali aktuálne dáta, a aby sa koncoví užívatelia nemuseli starať o nič iné okrem práce s tabuľkami a grafmi. Pretože čím viac “povinností” im nové riešenie vyrobí, a čím dlhšie budú musieť čakať na obnovu dát, tým rýchlejšie si nájdu dôvody, prečo je to nepoužiteľné. A to predsa nechcete. Takže, vyskúšajte, ako to funguje, a podeľte sa o svoje skúsenosti dole v komentároch pod článkom 🙂
Autor, tréner a expert na Power BI, PowerPivot a jazyk DAX. Založil som tento web, aby som pomohol dostať Power BI do širšieho povedomia, a aby som ľuďom ukázal, že moderný a komplexný reporting ide vyriešiť rýchlo a jednoducho. Po nociach vzývam Majstra Yodu a tajne plánujem ovládnutie vesmíru.