Mať reporty v cloude je výborná vec. Ešte lepšia je však, keď sú zobrazené vždy z aktuálnych dát. Problém nastáva najmä vtedy, keď ste report spravili z dát, ktoré sa nachádzajú vo vnútri vašej firmy. Vtedy je potrebné vykonať zopár ďalších nastavení, aby ste rozchodili automatickú aktualizáciu údajov v cloude.
Power BI vie v reportoch používať dáta z rôznych zdrojov. Z pohľadu tohto článku ich môžeme rozdeliť na tie, ktoré sa nachádzajú v cloude, a tie, ktoré sa nachádzajú vo vnútri vašej firmy alebo organizácie (tzv. on-premise dáta). Keď potom chcete nastaviť automatickú aktualizáciu údajov v cloude Power BI, tak je postup v týchto 2 prípadoch mierne odlišný. Konkrétne, ak je report zostavený aj z údajov vo vnútri firmy, tak musíte použiť bránu Power BI. Celý zvyšok tohto článku predpokladá, že už máte vypublikovaný svoj report do cloudu Power BI. A že máte už pred sebou otvorený cloud Power BI vo svojom internetovom prehliadači.
Ako nastaviť aktualizáciu údajov
Nastavenie aktualizácie dát je relatívne jednoduché. Nastavíte, kedy sa majú aktualizovať dáta, a prípadne aj prihlasovacie údaje k jednotlivým dátovým zdrojom (ak ich používajú), a v prípade vnútropodnikových zdrojov aj bránu Power BI, a malo by to zafungovať.
Najprv teda choďte v prehliadači do panelu naľavo. Tam si nájdite sekciu “Množiny údajov” (ak ju nevidíte, tak najprv rozbaľte položku “Môj pracovný priestor”), potom prejdite myšou na názov daného dátového modelu (bude zvyčajne rovnaký ako názov reportu), tam kliknite na tri bodky vedľa toho názvu, a v menu vyberte položku “Naplánovať obnovenie”:

Vnútropodnikové (on-premise) dátové zdroje
Ak používate vnútropodnikové dátové zdroje (napr. SQL Server, Oracle, …), tak je potrebné najprv nainštalovať bránu Power BI. Tá je potrebná na to, aby sa cloud dostal cez túto bránu do vašej firmy, a vedel si stiahnuť aktuálne dáta pre report. Tento krok by mal vykonať váš IT administrátor. Ak používate iba cloudové dátové zdroje, tak brána Power BI nie je potrebná, a môžete prejsť na ďalší krok – “Nastavenie poverení”.
Keď už máte nainštalovanú bránu Power BI, tak je potrebné nastaviť pri danom reporte, že ju má používať pri pripájaní sa k danému dátovému zdroju. To spravíte tak, že kliknete na položku “Pripojenie k bráne”, a potom zmenou polohy prepínača “Použiť bránu údajov” do polohy “Zapnúť”:
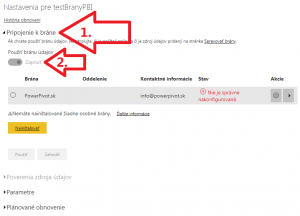
Malo by vám zobraziť zoznam brán Power BI, ku ktorým máte prístup. Tam vyberte jednu z nich (v našom prípade je na obrázku iba jedna), tou guličkou hneď na začiatku riadku pred názvom brány. Overte si však, že je brána správne nakonfigurovaná. V našom prípade nie je:

Ak nie je správne nakonfigurovaná, tak v tom prípade musíte spraviť jednu z dvoch možností. Ak vidíte na konci riadku s bránou kolečko a šípku, tak by ste mali mať oprávnenia ku konfigurácii brány. V tom prípade kliknite na jedno alebo na druhé, a nakonfigurujte bránu správne (pravdepodobne do nej bude potrebné pridať všetky ešte nepridané dátové zdroje z reportu). Ak však nemáte oprávnenia ku konfigurácii brány, tak sa obráťte na vášho administrátora Power BI. Alebo IT admina.
Ak je brána Power BI nakonfigurovaná správne, tak by sa v tom pôvodnom riadku s bránou malo zobraziť zeleným takéto nejaké hlásenie:

Potom stačí už iba kliknúť na tlačidlo Použiť:
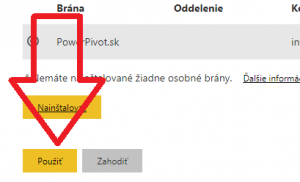
…a po úspešnom aplikovaní zmien sa zobrazí v pravom hornom rohu takéto hlásenie:
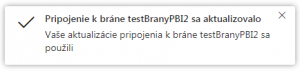
Potom môže byť potrebné nastaviť poverenia k dátovým zdrojom. Na to sa pozrieme v ďalšom kroku.
Nastavenie poverení
Potom je vo väčšine prípadov potrebné nastaviť poverenia, ktoré sa používajú pri prihlásení cloudu k daným dátovým zdrojom. Ak aj žiadne nepoužívate, tak si to radšej preverte. Pretože len zriedkavo sa robia reporty z verejných dátových zdrojov bez prihlásenia sa. A aj keď vám to v Power BI Desktope fungovalo, tak to neznamená, že to pôjde aj odtiaľto. Power BI Desktop mohol ísť k danému dátovému zdroju cez vaše prihlasovacie údaje. Keď je ale report už vypublikovaný, a používate automatickú aktualizáciu údajov, tak cloud si už väčšinou nevie prebrať vaše prihlasovacie údaje, a musíte mu ich nastaviť. Pretože je to proces bežiaci niekde na pozadí v cloude, ktorý musí fungovať bez ohľadu na to, či ste práve prihlásení, alebo nie.
Poverenia nastavíte tak, že kliknete na položku “Poverenia zdroja údajov”, a tam vedľa každého dátového zdroja kliknete na “Upraviť poverenia” (ak tam taký odkaz máte):
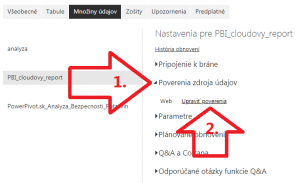
Ak tam nemáte odkaz na úpravu poverení, tak ich nie je potrebné nastavovať. To sa stáva vtedy, keď sa jedná napr. o dátové zdroje, ktoré idú cez bránu Power BI. V tom prípade sú poverenia nastavené cez ňu, a tu ich už netreba nastavovať.
Ak ste tam však mali ten odkaz na úpravu poverení, a klikli ste naňho, tak sa otvorí takéto okno, kde je potrebné najprv vybrať typ autentizácie v položke “Metóda overovania”:
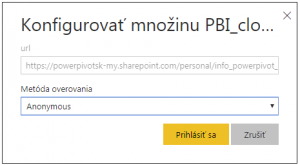
…a potom nasledovať ďalšie inštrukcie, prípadne vyplniť ďalšie políčka. V skratke, toto sú možnosti a ich význam:
- Anonymous – prihlásenie bez poverení, k verejnému dátovému zdroju,
- Basic – prihlásenie pomocou prihlasovacieho mena a hesla,
- Windows – prihlásenie pomocou poverení Windows (používané pri vnútropodnikových zdrojoch dát, ako SQL Server, SharePoint, Exchange, a pod.),
- OAuth2 – prihlásenie pomocou poverení OAuth2, konta Office 365, Project Online, prípadne všetkého ostatného, čo používa autentizáciu typu OAuth2.
Po vyplnení políčok stlačíte tlačítko “Prihlásiť sa”. Ak ste zadali neplatné poverenia, tak dostanete napr. takéto chybové hlásenie:
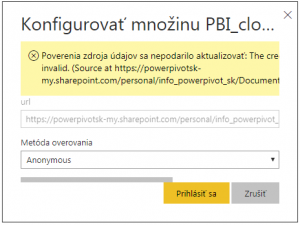
V tom prípade kontaktujte vaše IT oddelenie, alebo skúste postupne všetky ostatné možnosti prihlásenia. Ja som v tomto prípade spravil chybu v tom, že tento konkrétny report používa ako zdroj dát Excel uložený na OneDrive, a namiesto metódy “Anonymous” som mal vybrať “OAuth2”.
Ak sa vám podarí prihlásiť sa, tak by ste to mali mať nastavené pre daný dátový zdroj. Takto to treba potom zopakovať pre každý dátový zdroj použitý v dátovom modeli.
Nastavenie času aktualizácie dát
Potom je potrebné nastaviť, kedy bude cloud spúšťať automatickú aktualizáciu údajov. To nastavíte kliknutím na položku “Plánované obnovenie”, a zmenou polohy prepínača “Udržiavať dáta aktuálne” do polohy “Zapnúť”:
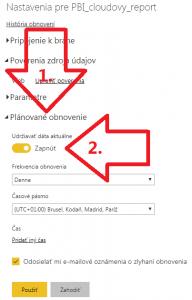
Potom si vyberte, ako často sa budú aktualizovať dáta (denne, týždenne), a pridajte čas aktualizácie tak, že kliknete na odkaz “Pridať iný čas”:
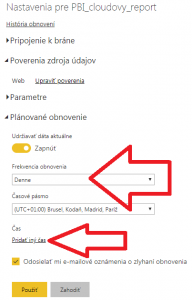
Zobrazia sa políčka na zadanie času. Ak máte konto Power BI Free, tak môžete zadať max. 1 čas za deň. Pri konte Power BI Pro môžete zadať až 8 časov, a pri Power BI Premium až 48 časov za jeden deň.
Keď to budete mať dokončené, tak kliknite na tlačítko “Použiť”:
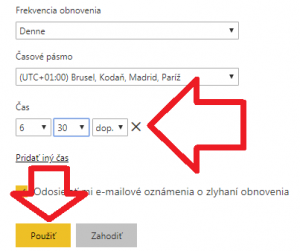
A ako potvrdenie by sa vám v pravom hornom rohu okna prehliadača malo zobraziť nasledovné hlásenie:
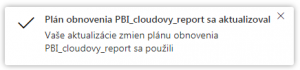
Ako to vyskúšať, a riešenie problémov s automatickou aktualizáciou údajov
To, že sa vám to podarilo nastaviť, tak to ešte neznamená, že to bude naozaj fungovať. Je potrebné si to vždy ešte vyskúšať, pretože to môže zlyhať na množstve vecí, nad ktorými nemusíte mať vždy kontrolu.
Ak to teda chcete vyskúšať, tak si znova nájdite v paneli naľavo sekciu “Množiny údajov” (ak ju nevidíte, tak najprv rozbaľte položku “Môj pracovný priestor”), potom prejdite myšou na názov daného dátového modelu (bude zvyčajne rovnaký ako názov reportu), tam kliknite na tri bodky vedľa toho názvu, a v menu vyberte položku “Obnoviť”:
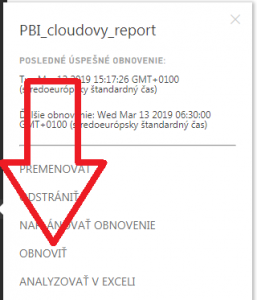
Malo by sa vám zobraziť potom v pravom hornom rohu prehliadača, že začala automatická aktualizácia dát:

Nemusíte na ňu čakať, kým sa dokončí, a môžete pokračovať zatiaľ s ostatnou prácou v tom istom okne. Keď si chcete overiť, či to už dokončilo aktualizáciu údajov, tak choďte znova v ľavom paneli cez tie tri bodky vedľa názvu dátového modelu, a všimnite si dátum a čas v tom okienku hneď navrchu, pod nápisom “Posledné úspešné obnovenie”:
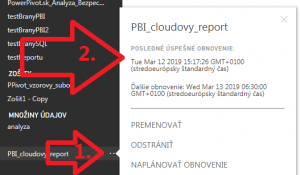
Ak je to zhruba ten čas, kedy ste spustili aktualizáciu dát, alebo kedy mal cloud spustiť automatickú aktualizáciu dát, tak to znamená, že to zbehlo úspešne. Ak si nie ste istý, tak o pár riadkov nižšie si ukážeme, ako zobraziť podrobnosti.
Ak však aktuualizácia údajov nezbehla, tak uvidíte nejaké takéto hlásenie, že posledné obnovenie zlyhalo:
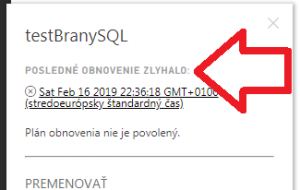
Tam niekedy vidno príčinu problému (v tomto prípade na obrázku nie je nastavené, kedy to má spúšťať automatickú aktualizáciu dát).
Ak chcete vidieť podrobnosti, tak v tom istom okne vyberte tentokrát “Naplánovať obnovenie”, a dostanete sa do okna, kde ste predtým nastavovali automatickú aktualizáciu dát. Tam máte 1 alebo 2 možnosti:
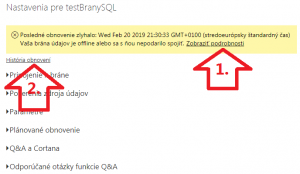
1) ak nezbehla posledná aktualizácia dát, tak tam máte zobrazené chybové hlásenie v žltom obdĺžniku. Kliknite na “Zobraziť podrobnosti”, a zobrazí to podrobnosti, prečo to nezbehlo:

2) všetky aktualizácie dát si viete zobraziť po kliknutí na odkaz “História obnovení”. Zobrazí to takéto okno, kde vidíte nielen všetky aktualizácie za posledný mesiac, ale aj ich stav/úspešnosť, a takisto kliknutím na odkaz “Zobraziť” si viete zvyčajne zobraziť k nim aj podrobnosti, ak je tá možnosť dostupná:
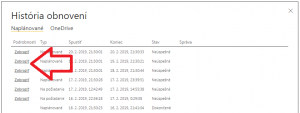
Jedným z týchto dvoch spôsobov sa zvyčajne už potom doklikáte k stavu poslednej aktualizácie dát, a väčšinou aj k dostatočne dobrému chybovému hláseniu, prečo nezbehla, ak nezbehla. V polovici prípadov si s tým budete vedieť poradiť aj sami (zmenou nastavení v Power BI), a v druhej polovici prípadov budete musieť asi kontaktovať vaše IT oddelenie. Alebo podporu Microsoftu, ak vylúčite všetky možné chyby na vašej strane. Pretože ani cloud nie je vždy bezchybný… Tak či tak, keď už máte chybové hlásenie, tak už viete vo väčšine prípadov, v čom bol problém, a od toho sa potom odpichnete ďalej.
Na záver
Takto teda viete nastaviť automatickú aktualizáciu údajov v reportoch Power BI v cloude. Na prvý pohľad je to asi komplikované, ale po troche cviku si na to zvyknete. V podstate sú to iba 2 kroky, ktoré treba nastaviť po vypublikovaní reportu – poverenia, a časy aktualizácie. A prípadne aj vybrať bránu Power BI, ak je potrebná. A keď to budete robiť už 50.-krát, tak sa nad tým už ani nebudete potrebovať zamyslieť. Lebo keď už viete, ako na to, tak je to zrazu ľahké 🙂
Autor, tréner a expert na Power BI, PowerPivot a jazyk DAX. Založil som tento web, aby som pomohol dostať Power BI do širšieho povedomia, a aby som ľuďom ukázal, že moderný a komplexný reporting ide vyriešiť rýchlo a jednoducho. Po nociach vzývam Majstra Yodu a tajne plánujem ovládnutie vesmíru.
