Power BI chýba jedna praktických funkcionalít, ktorú má už roky konkurenčný nástroj QlikView – možnosť zrušiť všetky filtre v reporte jednoduchým kliknutím na tlačítko. Tak aby si užívateľ “zresetoval” report do pôvodného stavu. Napriek tomu, že v cloude už je niečo podobné, tak to nemusí takto zafungovať, ak bol už report vypublikovaný s filtrami. A v Power BI Desktope či na Power BI Report Serveri by ste jednoducho mali smolu. Nič však nie je stratené, pretože jednoduchým trikom to ide v Power BI nasimulovať tiež. A najmä si to “resetovanie” viete upraviť aj podľa seba.
Tým trikom je použitie záložiek, tlačítok a akcií. O záložkách som písal už v staršom článku, takže odporúčam prečítať si ho skôr, ak ste s nimi ešte nepracovali. V skratke – záložky sú reportovacou funkcionalitou Power BI, ktorá zachytí aktuálny stav reportu – čiže nastavené filtre, zvýraznenia, viditeľnosť vizuálov a podobne. A týchto stavov si môžete zachytiť ľubovoľne veľa. Následne sa tieto stavy používajú buď na prezentáciu ako predklikané slidy v PowerPointe, alebo na nastavenie strany reportu do požadovaného stavu. Výborné na tom je, že to ale nezachycuje screenshoty, ale vykresľuje ten report z aktuálnych dát s tými nastavenými filtrami. A preto je to ako stvorené pre rôznu kreatívnu interaktivitu, ktorou nasimulujete kadečo. Vrátane toho, ako zrušiť všetky filtre v reporte Power BI jediným tlačítkom.
V našom prípade znova začneme našim vzorovým súborom Power BI. V ňom si naklikáme niekoľko grafov, a zároveň nastavíme nejaký ten filter:

A teraz máme jednoduché zadanie, aby si užívateľ vedel zresetovať report do pôvodného stavu bez filtrov. Napr. preto, lebo sa vo svojich analýzach ponoril už tak hlboko, že nevie kde je, a radšej chce začať od začiatku.
Prvým krokom teda bude vypnutie všetkých filtrov. Resp. nastavenie reportu do toho stavu, ktorý chce mať užívateľ. Nemusia tam byť nutne zrušené všetky filtre, lebo vďaka funkcionalite záložiek tým východzím stavom môže byť ľubovoľný stav reportu. My pre jednoduchosť zvolíme ako východzí stav report bez akýchkoľvek filtrov. Preto teraz manuálne krok po kroku najprv zrušíme všetky filtre, aby bol report v požadovanom stave:

Potom si vytvoríme tlačítko. V hlavnom menu pôjdeme záložky Domov, tam klikneme na ikonku Tlačidlá, a vyberieme niektoré z tlačidiel. My vyberieme “Prázdne”, pretože chceme iba prázdne tlačítko bez ikonky, s našim vlastným textom:
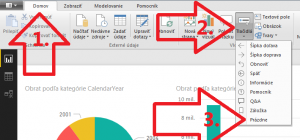
Do strany sa pridá nové tlačítko, ktoré si presunieme naspodok strany, a trochu ho zväčšíme:
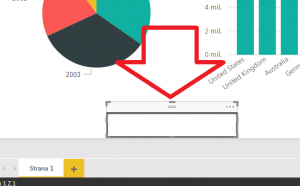
Potom mu nastavíme text “Zrušiť všetky filtre”. To spravíme tak, že v stredovom paneli “Vizualizácie” najprv zapneme nastavenie “Text tlačidla”, a potom do poľa “Text tlačidla” pod ním zadáme ten text “Zrušiť všetky filtre”:
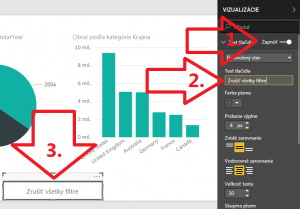
To tlačítku nastaví text, ale ešte je potrebné povedať, čo sa bude diať, keď na to tlačítko klikneme. A na to si najprv musíme vytvoriť záložku.
Otvoríme si teda panel záložiek, kliknutím v hlavom menu na záložku “Zobraziť”, a zaklikneme políčko “Tabla záložiek”:
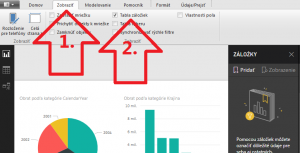
Potom sa nám otvorí panel Záložky, kde si kliknutím na tlačítko “Pridať” zapamätáme aktuálny stav reportu:
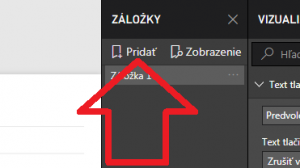
Vytvorí nám to záložku s názvom “Záložka 1”. Ten názov si môžete premenovať ak chcete, ale pre ďalší postup nie je dôležitý.
Panel so záložkami môžete zavrieť, už nebude potrebný. Ušetríte tým nejaké miesto na obrazovke.
Potom nám zostáva už iba posledný krok – nastaviť tlačítku, ktoré sme si pred chvíľou vytvorili, aby sa po kliknutí naň report prestavil do takého stavu, aký sme si zaznamenali do záložky. Technicky mu potrebujeme nastaviť akciu typu “preklik na záložku”.
Kliknite teda na to tlačítko, choďte do panela “Vizualizácie”, tam povoľte nastavenie “Akcia”, a v ňom zmeňte typ akcie na “Záložka”, a v roletke s názvom “Záložka” nastavte cieľovú záložku:
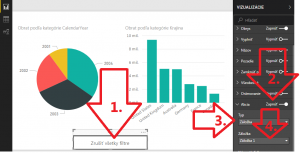
Prípadne odporúčam ešte nastaviť nejaký text aj do políčka “Názov tlačidla”. To je zle preložené slovo “tooltip” z angličtiny – tak ako veľa iných prekladov v slovenskom Power BI – a malo by sa to volať “popisok tlačidla”. Ten sa zobrazí, keď naletíte myšou na to tlačidlo, ale nekliknete naňho:
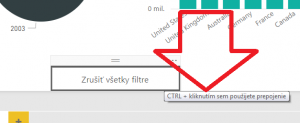
Ten popisok si viete zmeniť na svoj vlastný, a zvyčajne to aj chcete spraviť. Pretože pre užívateľa je mätúce, ak má “použiť prepojenie”. Namiesto toho je lepšie tam napísať hlášku “Kliknutím zrušíte všetky filtre v reporte”:
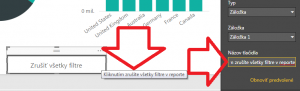
Keď to už máte, tak si to ideme odskúšať.
Nastavte si ľubovoľné filtre v reporte. My si teraz nastavíme napr. filter na krajinu “Germany”, kliknutím na jej pruh v tom stĺpcovom grafe:
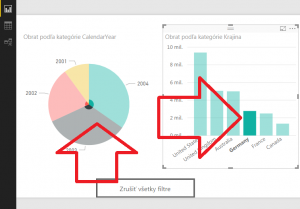
A teraz keď chcete zrušiť všetky filtre, tak stačí kliknúť na to naše tlačítko. Ak ste ešte stále v Power BI Desktope, tak musíte pri kliknutí podržať aj kláves Ctrl. Ak už máte report vypublikovaný do cloudu alebo na server, tak stačí už iba obyčajne kliknúť na to tlačítko:
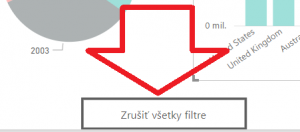
…a po kliknutí naň sa zrušia všetky filtre:
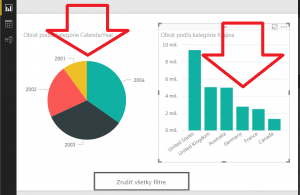
Aspoň teda z pohľadu užívateľa. V skutočnosti sme len prešli do takého stavu reportu, aký je zachytený v tej záložke. Čo môže byť ľubovoľná besnosť, ktorú vám Power BI dovolí. Ale o tom už snáď niekedy inokedy v ďalších článkoch 😉
Takto jednoducho sa teda dá nasimulovať funkcionalita, ktorú majú konkurenčné nástroje, a ktorú Power BI akože nemá. Má, a má jej dokonca ešte oveľa viac. Len treba vedieť, ako kreatívne využiť to, čo už máme k dispozícii, a svet je hneď krajší 🙂
Autor, tréner a expert na Power BI, PowerPivot a jazyk DAX. Založil som tento web, aby som pomohol dostať Power BI do širšieho povedomia, a aby som ľuďom ukázal, že moderný a komplexný reporting ide vyriešiť rýchlo a jednoducho. Po nociach vzývam Majstra Yodu a tajne plánujem ovládnutie vesmíru.
